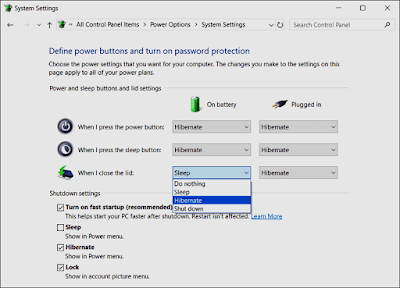5 steps you should activate in Windows 10 to save battery consumption
We often suffer from the rapid depletion of the battery in the laptop, which leads to keeping the charger always connected, which negates the idea of it being a portable computer that works anywhere without the need for a permanent power source. However, fortunately, if you have Windows 10, this matter will become much better, and you will be able to preserve the battery to enjoy using it for the longest possible period. We will present 6 ways that will help you preserve the battery.
First: Activate Battery Saver Mode in Windows 10.
Undoubtedly, the first method you need to preserve battery life is to activate Power Saving Mode, which reduces battery consumption by turning off things that consume a lot of energy, such as updates and automatic synchronization.
Second: Reduce screen brightness and use dark mode.
There is no doubt that screen brightness is one of the biggest factors that lead to rapid battery consumption, and controlling it allows you to keep the battery as long as possible. You can control the screen brightness, which greatly affects the extent of energy saving, as you can reduce the brightness as follows: Settings, then System, then Display to change the brightness settings. From here, you can also use the dark mode, which is more energy-saving and eye-friendly.
Third: Use Hibernate mode instead of Sleep mode When you try to close the lid or leave the laptop for a while, the device enters sleep mode to save energy consumed, but nevertheless, this mode also continues to use the battery, even if this consumption is small, but it still loses charge. The best thing is to cancel this system completely and run hibernation mode, which will save the battery better. You can go to hibernation mode as follows:Press Start + R, then type powercfg.cpl, then click Choose What the Power Buttons Do, then Change Settings That Are Currently Unavailable, then replace Sleep with Hibernate. When you finish, click Save Changes.
Fourth: Limit the use of applications that drain the battery.
There are many programs that consume the battery because in most cases, not all applications work equally in terms of battery consumption, but in the Windows 10 operating system, you can know the amount of battery consumption for each program thanks to the ability of the processor (CPU) to record the consumption of programs. Thus, you can extend the battery life by knowing the most consuming programs and then reduce their use while staying away from the electricity source as much as possible
from the Start menu, then click on Settings, then to the System section, then the Battery page. Click on See Which Apps Are Affecting Your Battery Life, through which you can activate the display of programs for 6 hours instead of every 24 hours. This method is useful in the case of programs that consume a large amount of energy.
Fifth: Turn off the features you don't use.
If you use a laptop, there will be a lot of tools that you don't need, but you will be surprised when you learn that these tools consume battery life, such as Bluetooth and Wi-Fi. Therefore, if you disable the use of tools that you don't need, there is no doubt that it will save you battery life.
Sixth: Use the Battery Troubleshooter in Windows 10
You can use this feature if your device's battery is in poor condition. You can then use the Battery Optimizer or Troubleshooter. You can do this
by going to the Start menu, clicking Settings , then going to Update & Security, then Troubleshoot, then Power, and now Run the Troubleshooter to launch the tool.
Windows will search for any issues that may be affecting the battery life and will automatically change these settings appropriately.