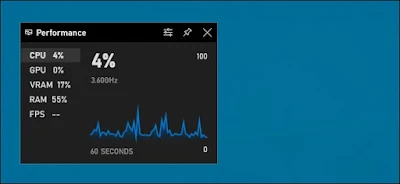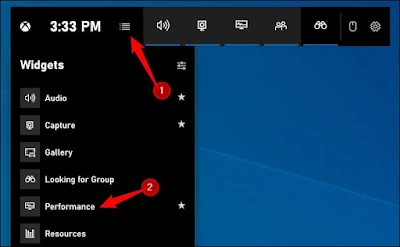How to show the FPS frame rate in Windows 10 games without any apps

Windows 10 has a built-in tool that enables you to monitor the device's hardware while playing, and it also provides you with many other features such as capturing and recording the screen, controlling the sound, and much more, but in this post we will learn how to use it to display frames per second (FPS) within games without the need for external programs that burden the device.
First, we will activate the Xbox Game Bar tool with ease by clicking on the shortcut Windows + G from the keyboard, where several small windows will appear distributed on the screen and the frame rate will be displayed in addition to a lot of information about the performance of your device, such as processor and RAM consumption, as in the picture.
If the performance window does not appear, click on the bar at the top of the screen and then select “Performance” from the menu to display it.
Now, in order to grant extended access to the tool so that you can get FPS information, click on FPS, then on Request Access, and agree to the request in the confirmation message that will appear to you.
Restart your computer and then launch Game Bar, and you will notice that it displays a lot of information about the device's resource consumption, including the frame rate per second (FPS), in addition to the processor, RAM, and graphics card.
Note: If the tool does not work, go to Settings and click on Gaming, and from the side menu, click on Xbox Game Bar, then simply activate it.