Things the Phone Link app does in Windows that you may not know
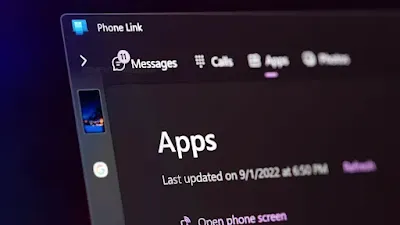
Phone Link (formerly Your Phone) is one of the useful applications provided by Microsoft to users of modern versions of Windows , as it enables them to connect their smartphone to their computer, whether it is Android or iPhone, so that it works in harmony with Windows to perform actions such as answering calls, receiving messages, viewing and interacting with the latest notifications , browsing photos, and others from the computer screen. You can even rely on this application to turn the phone into a webcam or transfer files between the phone and the computer at amazing speeds. It seems that Microsoft pays great attention to the Phone Link application, as with each new update there is a new feature or feature added to enhance the user experience, so let us review with you below 5 of the most important features of the application that you should know.
First, we would like to point out that most of the features mentioned below may not be available in all cases and on all Windows devices. There are features that are limited to Samsung Android phones and others that are available on all Android phones but are not yet available to iPhone users.
If you've never used Phone Link before, you can easily get started by searching for the app on your device, launching it, and then tapping "Android" or "iPhone" to display a QR code to scan using the " Link to Windows " app on your phone. Open the app and select "Sign in using QR code on your PC" to scan the QR code that appears on your computer screen. You'll then get another code consisting of numbers and letters on your computer screen. Retype it in the app, then tap "Done" and then sign in using your Microsoft account to finish setting up the app.
If you're on your computer for something and want to play a track in the background or control the music playing on your phone remotely, instead of picking up your phone and controlling the volume from it, you can do it directly from your computer. All you have to do is connect your phone to your computer using the Phone Link app, then play the track through an app on your phone like Spotify or YouTube Music, and a small audio player will appear on the Phone Link app on your computer.
Through this player, you can control the audio clip currently playing on your phone, such as pausing or switching between clips. It is worth noting that you can switch the sound between your computer and your phone, so that you can listen to the clip through your computer speakers while it continues to play on your phone. Just click on the icon in the lower right corner of the audio player.
Phone Link app provides an easy way to connect your computer to your Android phone via hotspot without having to manually set it up or configure a password etc using a feature called “Instant Hotspot”. To enable it all you need to do is open the Phone Link app on your computer, then head to the Settings page by clicking on the gear icon (⚙️) at the top then go to the Features section and on the right side click on the Setup Instant Hotspot button in front of the Instant Hotspot feature.
A window will appear asking you to agree to some permissions on the phone in order to enable the feature, so click on the "Send Notification" button so that a notification is sent. Once you click on it from the phone, you will be asked to allow access to the permissions that allow control of the hotspot settings, so click on "Allow", then open the "Link to Windows" application on the phone and enable the Instant Hotspot option. Don't worry, you won't have to repeat these steps every time, of course, you will just connect to the Internet via the regular Wi-Fi menu on the computer.
This is one of the best features you can use, by displaying your phone screen on your computer you can do a lot of things more easily like running applications and sending messages directly from your computer, using your keyboard and mouse. To try it, open the Phone Link app on your computer and go to the "Apps" tab at the top and then click the "Open phone screen" button. On your phone, you will see a notification asking for permission to mirror the screen on your computer, so click "Start Now" to start broadcasting your phone screen to your computer directly in a separate window from the application itself and you can enlarge and reduce it as needed.
Another very important feature. If there is an image that contains some text on your phone and you want to extract this text, you can easily do this using the "Optical Character Recognition" (OCR ) feature in the Phone Link app, which supports all languages, including Arabic. To benefit from this feature, open the image that you want to copy the text from on the Phone Link app through the "Photos" tab, then click on the "Text" option from the menu at the top to analyze the image and recognize any text. After that, select the text you want to copy and click on "Copy Text" and you will be able to easily paste it anywhere you want on your computer.
This is also a useful feature as it unifies the Clipboard between your phone and computer through the Phone Link app so that any text or image you copy on your computer can be easily pasted on your phone, or vice versa, without having to connect it to USB or anything like that. If you want to use this feature, you will have to activate it first from the Phone Link app by going to the Settings page, then heading to the Features section, then activating the “Cross-Device Copy and Paste” option. Once you do that, you will be able to, for example, copy texts from your phone and paste them into the Notes app on your computer very smoothly, and vice versa.




