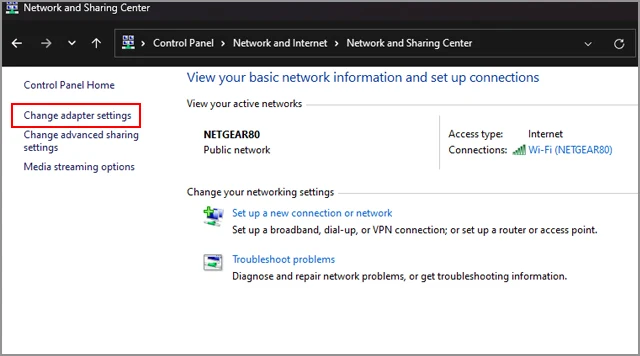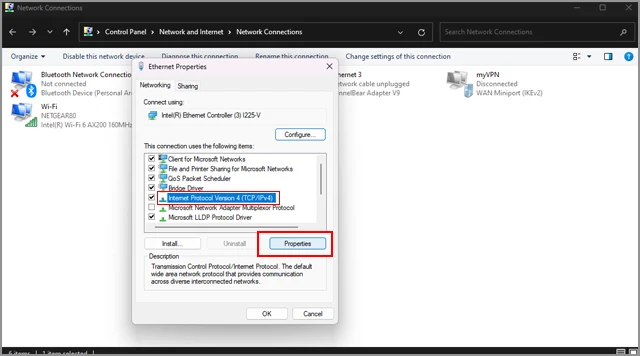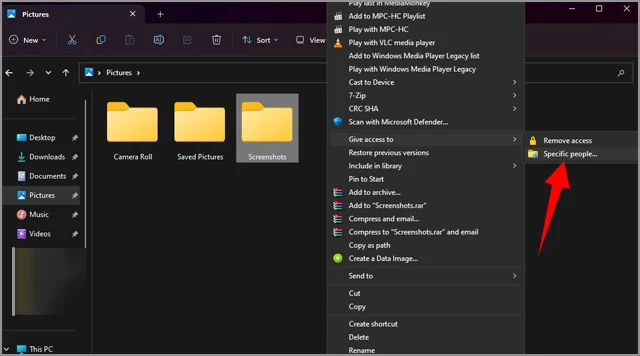Transfer files between two computers in Windows 10 via an Internet cable

If you own more than one computer or laptop, you will surely need to transfer data from one device to another at some point. While there are many solutions and tools to help you do this, both online and offline, the best and most efficient way is to connect the two devices to each other via an Ethernet or LAN cable.
In this guide, you will find a simple and concise way to share files between two Windows 10 computers or any Windows in general. The method is almost similar, using a LAN cable without the need for an Internet connection.
■ Advantages of connecting two computers to each other via a LAN cable
The first advantage of connecting two computers to each other via a LAN cable is that you don’t need an internet connection. Without the need for a Wi-Fi connection, you will be able to connect the two computers to each other by adjusting some simple internet settings, and immediately start sharing files between the two computers.
It only requires a LAN cable and some network settings tweaking. It's a straightforward and simple way to share files or of course a safe backup solution for when Windows crashes.
■ How to connect two computers using an Ethernet cable
First, connect the two computers using the Ethernet cable that you use to connect to the router, which is the Staright type. It is old, and in some cases these days you may need to make the cable Cross-over. The difference between them is in the arrangement of the wires, and this is a topic that takes a long time to explain.
So use the regular network cable and if you find problems you can buy a cross-over cable or install it at home and this video will help you in how to connect an Ethernet cable but the order of the colors in the video makes the cable Straight and you have to change the order as you will understand from the image that follows the video
A picture showing the difference between Ethernet cable and its different types between Straight and Cross-over
Now that both devices are connected, follow the instructions below:
On your computer, go to Control Panel , then Network & Internet Settings , then Network and sharing center, then click on Change Adapter Settings .
Select the Ethernet connection that suits you, right-click on it and choose Properties to bring up the LAN settings window.
From the Ethernet Properties window , select the “ Internet protocol version 4 (TCP/IPv4) ” option, then click the Properties tab at the bottom .
On the first computer, put the following IP addresses:
IP address: 192.168.0.1
Subnet address: 255.255.255.0
On the second computer, repeat the same steps until you reach the “ Internet protocol version 4 (TCP/IPv4) ” window, then enter the following IP addresses:
IP address: 192.168.0.2
Subnet address: 255.255.255.0
After performing the previous steps, go back to the Change advanced sharing settings option , then click on the Advanced Sharing Settings option and make sure that the following options are activated as shown in the previous image:
Turn on network discovery
Turn on automatic setup of network-connected devices
Now right-click on the This PC icon on the desktop and choose Properties, then click on Change Settings, then click on Change to show you the current name of the Workgroup .
Now you need to name the workgroup exactly the same on both machines. Although the default name for both machines will be Workgroup, of course you can give the machines a different name, provided that the name is the same on both machines.
In the next step, right-click on the partition you want to share with the other device. Then go to the “ Sharing ” tab from the top right and choose Advanced Sharing as shown in the previous image.
Enable the “ Share This Folder ” option from the pop-up window and click on the Apply and Ok button from the bottom.
At this point, you have successfully connected the two computers to each other and all that remains for you is to start transferring files.
■ How to transfer files from one device to another
Now, it is possible to transfer files or folders between two Windows 10 computers. To transfer files, follow these steps:
Right-click on the file or folder you want to share with the second device and choose " Give access to " from the drop-down menu, then choose Specific People from the expanded menu .
A new window will appear titled Network Access and you will have to choose Everyone option from the drop down menu and then click on Add and then Share from the bottom.
Now on the second computer, open This PC and choose from the list of options on the left the option “ Network ” and you will then notice the names of the computers with which you can share files.
Click on the name of the other computer and you will notice all the files and folders that you can share between the two devices. Of course, you can rely on the traditional method of transferring files by copying and pasting .
In fact, this is all you need to transfer files between two computers or laptops in Windows 10 using a LAN cable without the need for an Internet connection because the file transfer process is done via cables and not via a Wi-Fi signal or Internet connection.
If you want to transfer files from the second computer to the first computer, all you have to do is repeat the same steps but implement the steps we explained on the first computer and implement them on the second computer, meaning that you are changing the host computer from the second to the first and vice versa.