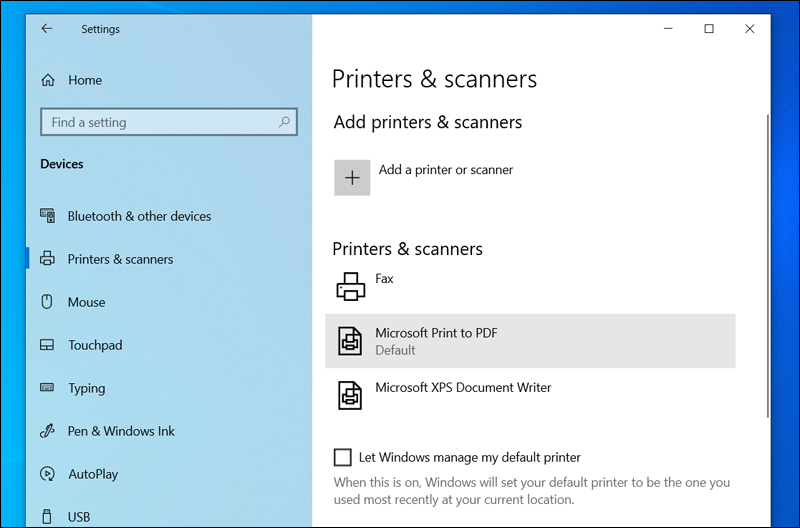Top Tips to Fix Most Printer Problems on Windows

Printer problems are often confusing and annoying for those who encounter them. Printers are relied upon in offices or shops and sometimes used by students and freelancers at home, where they play a vital role in performing important tasks that require printing papers. Therefore, if the printer is not working properly, it is necessary to take the necessary steps to diagnose and fix the problem to resume work as soon as possible.
Printers often produce three types of problems, the most common of which are: the problem of the annoying sound of the printer and making noise without printing papers, not responding to the print command at all, or continuing to print the same content repeatedly without stopping.
Although they may seem like complex problems at first glance, there are some cases where simple steps can solve them. In this article, we have collected for you a set of effective tips based on experience to fix most printer problems on Windows computers, so let's get started directly.
1- Check the ink level in the printer cartridge.

You will definitely need enough ink in the printer before you can execute the print command.
Even if you only print in black and white , some inkjet printers may refuse to print any pages until you refill the color ink cartridge. This tip may seem obvious, but sometimes we forget to check the simple things before checking the more complicated ones.
To find out the printer ink levels on Windows, all you have to do is open the Devices and Printers window. You can do this by going to the Control Panel and then clicking on the View devices and printers option under the Hardware and Sound section.
Then select the name of the printer currently connected to the device, right-click, then choose Printer Properties from the drop-down menu and look for the “Estimated Cartridge Levels” section, where the ink level in the cartridge appears, whether in color or black and white only.
If your printer has a built-in display, you may also be able to see the ink level by clicking on the correct option to view this information. If you have checked and found that your printer cartridge is filled with enough ink and you are still experiencing the same problem, continue reading the following lines.
2- Check the printing paper

This is another obvious point that many people overlook or think is excluded from the causes of the problem. You should check that you have the necessary printing paper to complete the task of printing the required content.
Even if you are sure that there is enough paper , you may also need to align the paper correctly so that the printer can pick it up and use it.
You should also take a close look inside the printer to make sure there are no jammed papers preventing the printer from working properly. If you find that this is the cause, you will need to remove the jammed paper, clean the printer, and then try to resume tasks again.
3- Check the print queue

Sometimes, the printer may not be able to print from your computer because a print job is stuck in the printer's Print Queue Dialog. This stuck job may also not be able to be canceled or deleted, thus preventing other print jobs from printing.
But how can you verify that this is the cause of your problem? Simply open the printer queue in Windows by right-clicking on the printer name in the Devices and Printers window and then selecting See what's printing from the drop-down menu.
A new window will appear, which is the printer queue. If you see that there is a pending task that prevents other tasks from being executed, right-click on this task and then choose Cancel to remove the task from the queue.
If nothing happens, restart both your computer and your printer and then try printing again. You should also click on the Printer menu in the printer queue window and verify that the Use printer offline option is not enabled.
4- Install, update or reinstall the printer driver.

If your printer keeps getting stuck while printing, you may need to install the appropriate driver, update the currently installed driver to the latest available version, or reinstall it. Although printers usually work properly with the driver that Windows automatically installs, this is not necessarily the case for all printers.
So, you will need to download the latest version of the printer driver you are using from the official website of the manufacturer, whether HP , Canon , Epson or Brother. After visiting the site, write your printer model and download the latest version, then follow the instructions that appear on the screen to install it successfully. After that, it is preferable to restart the computer and wait until Windows opens, then try printing anything again to see if the problem has been fixed or not.
5- Use specialized software tools to repair printers.
Most printer drivers come with built-in tools to fix potential issues like intermittent printing of content on paper, in which case you need to clean the print heads which can be done programmatically. But keep in mind that access to these tools varies from printer to printer due to the variety of driver formats designed by manufacturers.
In general, all you need to do is open the Devices and Printers window, then right-click on the printer name and choose Printer Properties from the drop-down menu.
Now a new window will appear containing the printer driver control properties. Search for the options available to fix printing problems, such as the Clean Heads or Clean Cartridges option to clean the printer heads, which helps solve poor print quality problems.
6- Set the printer as the default printing device for Windows
Windows 10's November update changed the usual way the system used to set default printers for performing printing tasks every time, so that when you print something, Windows will automatically make the printer you are using the default printer, which is annoying if you want to leave a specific printer as the default printer and print from time to time to another printer.
Fortunately, there is a way to disable this feature. Simply go to Settings > Devices > Printers & scanners and disable the Let Windows manage my default printer option. After that, you can select the printer you want to use for all future prints and click the “Set as default” button.
Conclusion: Printer problems occur from time to time for unknown reasons and factors. In this article, we have listed the most important tips that should be followed initially to try to fix the problem - as long as it is a software problem and not a hardware one .
If you are using an old printer, you will see an error message on your computer screen indicating that there is a problem that needs to be fixed. If you are not sure what the message means, copy the content and search for it on the Internet. Do not hesitate to contact us via the comments if you have any questions.