The best way to convert BIOS to UEFI without formatting

If you want to install Windows 11 on an old computer, you will have to convert the hard drive from MBR to GPT , and if you want to convert the hard drive to GPT, you must convert the BIOS from BIOS to UEFI . This is one of the main reasons that require converting the hard drive to GPT, but there are other reasons of course. GPT is an abbreviation for the term GUID Partition Style, which refers to the type of partition system for the hard drive, and is a newer version of the MBR partition system.
First, the GPT system supports up to 128 partitions, supports storage disks larger than 2 TB, and provides stronger security standards to protect data from damage. You can learn everything in detail by returning to the article The difference between MBR and GPT when partitioning the hard drive .
On older Windows systems, in order to convert BIOS to UEFI , we had to reinstall Windows again, as well as convert the hard disk partition from MBR to GPT. But with Windows 10, Microsoft has made it possible to convert the hard disk from BIOS to UEFI through two very easy command lines from within the Command Prompt.
However, in my experience, the best way to convert MBR to GPT without data loss is to use third-party software, such as EaseUS Partition Master for example. But you can leave third-party software as a last resort if you are not lucky and can convert through the command prompt. If you are currently running Windows 11 on your device, you do not have to do anything because your BIOS is already UEFI.
What is BIOS and why do you need to convert it to UEFI?
BIOS is a program that is used by the CPU as soon as the computer starts up. It is the program that allows for support and compatibility between the computer components and the operating system. This program is stored inside a very small chip on the motherboard. This program gives you control over a number of things, such as fan speeds, computer lights, setting the time and date, and a few other things. On modern motherboards, it gives you the option to adjust frequencies if you are overclocking the processor and adjust voltages and voltages as well.
Simply put, UEFI is the new version of BIOS but it ensures some of the most needed benefits such as faster boot speeds during computer startup, support for larger storage devices, better software and driver update capabilities, and a 64-bit kernel for programs.
What are the requirements you need to convert BIOS to UEFI?
To ensure the success of the conversion process, you need to ensure some things to make a successful conversion. We can summarize these things as follows:
Although the conversion process will not cause data loss, it is still a good idea to keep a backup of your data in a safe place. You should also make sure that your computer – specifically the motherboard – supports the UEFI interface in the first place. If you have a motherboard that was manufactured after 2014, it is already eligible for upgrading to UEFI. However, it will not be possible for motherboards that came out before that.

Also, you must currently have Windows 10 version 1703 or later. If you are not sure about the version, you can check it by launching the About Windows window by pressing Win + R shortcut, then searching for Winver and clicking Ok. Then check the system version next to the word Version.
The hard drive you are trying to convert to GPT should not have more than three partitions. If you have more than three partitions, either delete them or merge multiple partitions into one . Also, you should disable BitLocker encryption if it is enabled. If you are using BitLocker to encrypt any of your storage partitions, Windows 10 will not be able to convert to UEFI.
Should I switch to UEFI on Windows 11?
In fact, on Windows 11, you don’t need to do anything, the BIOS has already been converted to UEFI, and you have a GPT partition on the system hard drive. There’s no chance of going back to the old Legacy BIOS again – there’s really no logical reason to do so.
How do you know the current BIOS type on your device?
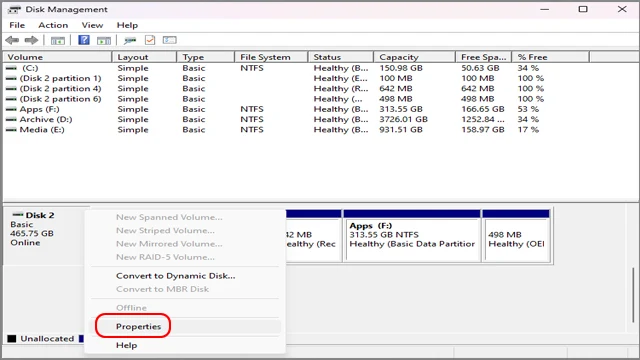
Your desktop or laptop's BIOS may have already been converted to UEFI. In this case, there's no need to put in any extra effort. Just check what type of BIOS you have. To check, click on the Start icon (Windows logo on the taskbar) and then start searching for Create and format hard disk partitions and open it from the first result. Right- click on Disk 0 since it's usually the Windows partition ( but not always ) and then click Properties .

From the top, go to the Volumes tab and check the partition scheme next to the word Partition Style . If the partition scheme is Master Boot Record (MBR), this means that your BIOS is Legacy BIOS , which must be converted to install Windows 11. If the partition scheme is GUID Partition Table (GPT), this means that your BIOS type is already UEFI and you do not need to do anything else on your device.
How to convert BIOS to UEFI
After you have confirmed that your BIOS is Legacy BIOS and are ready to switch to UEFI, follow these steps exactly as we will explain:

Click Win + X shortcut to open the command menu, hover the mouse over Shutdown or Sign out , then long-press the Shift key and choose Restart .

The device will restart and boot to the Advanced Options interface . From this screen, select Troubleshoot , then Advanced Options , then Command Prompt .
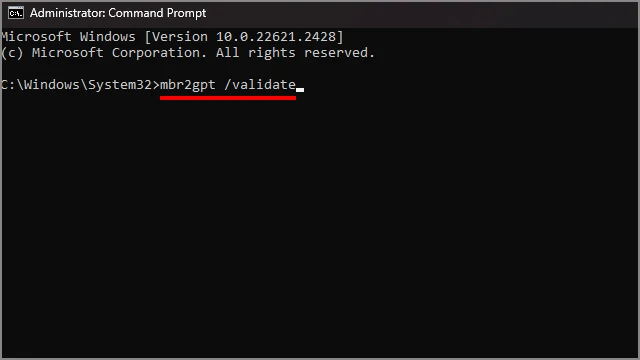
Type the following command at the command prompt: mbr2gpt /validate .
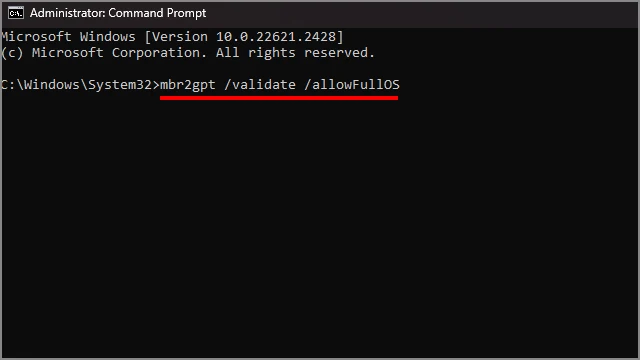
If you encounter a problem or error message during the validation process, which is very likely, the following command line is recommended, which also helps to keep your data safe: mbr2gpt /validate /allowFullOS
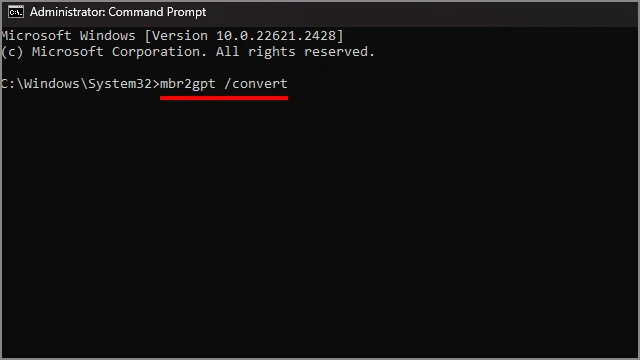
After successfully verifying the hard drive, type the following command: mbr2gpt /convert . The system will immediately start converting the hard drive partitioning system from MBR to GPT. That's it. Now, restart your computer, and once the device starts rebooting and the manufacturer's logo appears, click on the appropriate key to enter the BIOS. This key may be F2, F8, Del, or depending on the type of your device and motherboard. In general, here is how to enter the BIOS settings on all devices.

All you have left to do is look for the BIOS to UEFI option, which unfortunately we can't locate since it's often in different places depending on the motherboard or laptop manufacturer. If you're having trouble locating it, download the motherboard's manual from the motherboard's Support page and check where it is in that book, or simply ask anyone online or search on Google. In the end, you should have no problem accessing the UEFI option from within the BIOS interface.
Solve the problem of the Disk Layout Validation Failed error message appearing during conversion to GPT

Don't despair if you are not lucky enough to convert to GPT using Command Prompt. This message means that the hard drive is not ready for the conversion process, either because the hard drive has more than three partitions or there is not enough space on the C partition.
You will have two options and personally I prefer the second option: The first is to format the hard drive because it is the only way to prove that the hard drive no longer contains more than three partitions. The second solution is to use one of the latest versions of EaseUS Partition Master. There are indeed alternatives, but from my experience you can use this program to convert in a matter of moments. Just remember that it is not a free program, but rest assured that its success rate in converting to GPT without data loss is 100%.

