The best programs to repair and deal with flash drives [9 distinctive programs]

Every one of us has at least one USB flash drive. We use it in countless situations, from burning and installing Windows to transferring and playing files and multimedia on computers to portable programs and applications. This small piece of metal acts as our roaming data box that hosts many types of data and that we can easily carry and move around with it wherever we want whenever we want. But like everything in this life, flash drives do not last forever.
Some types are better than others, and some come with larger storage capacities than others. But at some point, there will come a day when you try to use your flash drive only to discover that it has suddenly stopped working or that you are no longer able to retrieve the data you have stored on its small memory. Fortunately, there are many tools and programs that you can rely on to repair flash drives , deal with them with ease, and bring them back from the dead again.
| The best programs to repair and deal with flash drives |
Some of these programs are already built into operating systems including Windows and Linux, while others are third-party programs, some of which are free and some of which are paid. Ultimately, you have several options available to repair corrupted system files on your flash drive, recover your valuable data, and bring your flash drive back to life. But if all your attempts fail, you will have no other choice but to buy a new USB flash drive. But we hope that you do not come to this last resort, especially if you keep some personal data on the flash drive.
We only have a very important piece of advice for you, which is if you tried to connect the flash drive to any external source to transfer data and it became clear to you that the device is unable to see the flash drive, it is better to stop using the flash drive completely and try to forcibly identify it on any other device because with these attempts you may cause matters to get worse and damage the system files worse, which may result in permanent damage to the flash drive. Instead, once you feel that your other devices are unable to see the flash drive or your data, you must immediately rush to use any of the tools that we will show you shortly and start using them to repair the flash drive and recover your data.
To be honest with you from the beginning, we do not guarantee 100% that any of the following programs will be able to completely repair the damaged flash drive. It depends on the type of problem and the extent of the damage to the flash drive's system files. But take your time and do not despair and let hope escape from you,
These are the best professional programs and tools that have been specially designed to repair and deal with flash drives and have a very high success rate in repairing flash drives and bringing them back to life again.
If some tools fail, you can keep trying other tools. We should also remind you that paid tools are always better but fortunately these tools give users the ability to use them for a free trial period or take advantage of the flash repair feature for free without having to upgrade to the premium version of them.
The first tool: Disk Drill
 |
| Disk Drill |
When you feel that your USB flash drive is faulty and it is difficult to see it on your computer or other external devices, do not try to format the flash drive if you have any valuable data on it. Instead, you can rely on Disk Drill, which is one of the best professional tools to recover data from damaged and defective flash drives regardless of the error status or how much the flash drive’s system files are affected by the fault. Using the tool is very easy and simple.
Once you connect the flash drive to your computer, open Disk Drill and the tool will recognize the flash drive, then click on Drive Backup, then click on Byte-to-byte Backup from the top, and in front of Path, choose the path where you want to keep the flash drive files, and finally click Ok to perform the data recovery process. Wait until the end of the recovery process, the recovery process may take a long time depending on the size of the flash drive, the data space you keep on it, and the speed of the data transfer controller on the flash drive itself and the storage memory. After the recovery process is successful, click Show in Explorer to go to the data storage path and check for yourself whether the recovery process was successful and positive.
Tool 2: AOMEI Partition Assistant
 |
| AOMEI Partition Assistant |
If there is a problem with the storage sectors on the flash drive, AOMEI Partition Assistant will be a suitable solution to fix the problem, but be careful before using it because it may cause all the data you have on the flash drive to be deleted. We recommend that you try the previous Disk Drill tool to keep a backup copy of the flash drive data before continuing with the following tools, if possible. However, if you have lost hope in recovering your data, it may be better to reformat the flash drive again with AOMEI tool and then try using data recovery tools or software later before writing any new data to the flash drive so that the recovery process is successful.
Now download the AOMEI tool from the official website, then install it very normally, connect the flash drive to the computer, then right-click on the flash drive sector and choose Rebuild MBR from the drop-down menu . In the next step, you must choose the type of Windows that you previously used to format the flash drive - this is a very important step - so that you can repair the flash drive and reformat it correctly.
After that, click on the Apply button from the top to perform the reformatting process for the flash drive's storage memory sector, then click on the Proceed option to start the implementation and repair, then click Yes to confirm the process. Within a few moments, the AOMEI program will finish reformatting the flash drive, and we hope that the tool will be able to repair the flash drive and bring it back to life again.
Tool 3: Live Linux ISO
 |
| Live Linux ISO |
Often times, operating system updates cause a malfunction in the files and code responsible for reading and seeing external devices, including external storage disks and especially USB flash drives. In this case, you can make sure that you do not suffer from such problems by using the Live Linux ISO tool built into the famous Ubuntu distribution.
Now connect your flash drive to your computer and right click on the flash drive sector and select Mount and open. If you can access the flash drive sector then this is great news, you can now keep this data in a safe place on your hard drive. But if you can’t access the data or you can see that the files are lost then in this case you need any of the deleted data recovery tools like Disk Drill which we talked about earlier.
Tool 4: MalvaStyle USB Repair Application
 |
| MalvaStyle USB Repair Application |
From user reviews, it seems to be a successful tool for repairing and dealing with flash drives. Most users reported that it can be used to identify flash drives that Windows cannot read, as well as repair them and manipulate the system file structure. The tool is compatible with all operating systems, supports all types of flash drives, supports all file formats, and does not impose any specific restrictions on the size of the flash drives, their storage space, or the error scenarios they encounter.
Tool 5: HP USB Disk Storage Format Tool
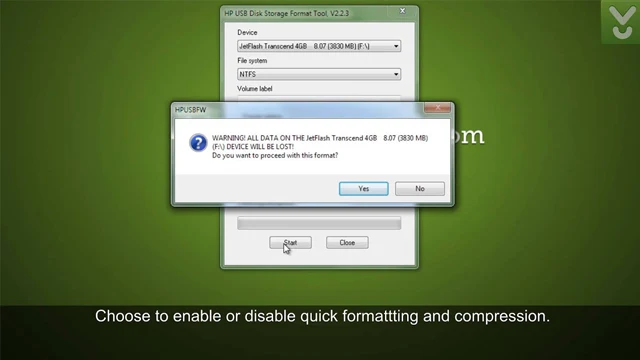 |
| HP USB Disk Storage Format Tool |
Unfortunately, despite its name, HP does not provide a direct link to the HP USB Disk Storage Format Tool, and we are not even sure if this tool is an official one from the company. But in the end, the tool does a great job, just try to make sure to download it from a safe source, and the best source is the Techspot website, which we will provide you with a link to below this paragraph. This tool is able to see the flash drive and reformat it and return it to its normal state.
If there are no valuable files or data on the flash drive, you can go ahead and start using it to reformat the flash drive. Also, the method of using it is very simple. Once you install and run the tool, open it, select the flash drive sector and system file, enable the Quick Format box, then click on the Start tab from the bottom and let the tool do its job for some time. After the reformatting process is complete, you will be able to use the flash drive normally again.
Tool 6: ALSOFT
 |
| ALSOFT |
ALSOFT not only helps you repair your flash drive but it is also an excellent choice for recovering and restoring your deleted data regardless of the scenario that caused your files to be deleted from it. This tool contains Diskwarrior program that is responsible for rebuilding and restructuring the system file structure of the flash drive by searching for repairable folders and files and re-creating a complete directory for them but without errors. In this way, you will be able to recover all types of data whether it is music, videos, documents, photos or any other type of data.
Tool 7: Kingston USB Repair Tool
 |
| Kingston USB Repair Tool |
If you own a Kingston flash drive, then you are in luck because this tool only works on Kingstone flash drives of all versions and sizes. The interface of the tool is very simple and the company claims that it can repair the system file structure of the flash drive brilliantly. You just need to select the storage sector path of the flash drive, choose the format type and then click on the Format button to reformat the flash drive. In the end, it is a simple, easy to use, very fast tool that is compatible with various operating systems and supported by all the company’s flash drives.
Tool 8: Windows Graphical Error Checking Interface
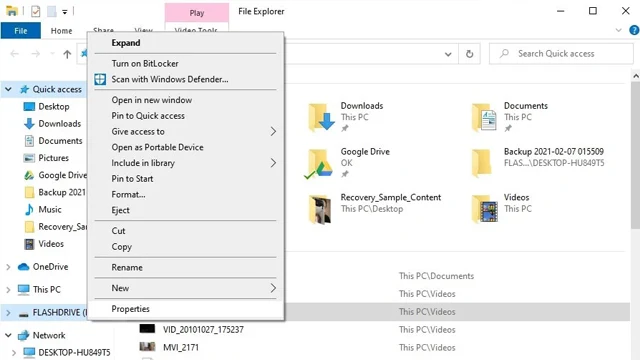 |
| Windows graphical error checking interface |
The good news is that you may not need any of the above tools if you are using Windows 10/11 since it is easy to check the integrity of the flash drive and fix its errors from within Windows itself using the File Explorer settings, but we hope that Windows will be able to read the flash drive's storage sector.
Once you connect the flash drive to your computer, right-click on its storage sector and select Properties from the drop-down menu. From the top, click on the Tools tab, then from this window, click on the Check option in front of the Error Checking section. A pop-up window will appear, click on the Scan and repair drive option, and within moments, Windows will start scanning the flash drive's storage sector and repairing any errors related to its system files.
Tool 9: Use CHKDSK to Repair Storage Sector
 |
| Using CHKDSK command to repair storage sector |
It is easy to deal with flash drive errors using Command Prompt on Windows. Just type CMD in the search bar inside the Start Menu and open Command Prompt as administrator. After opening the Command Prompt window, copy and paste this command in the get-psdrive -psprovider filesystem window and then press Enter key to display all the storage solutions connected to the computer.
Now try to focus on this point: you will copy this command chkdsk DRIVELETTER but replace the word DRIVELETTER with the name of the flash drive partition. For example, if the flash drive sector is named F, you will replace the word DRIVELETTER with the letter F so that the command will be chkdsk F. If it is D or H, replace it with the letter D or H. Then copy the command and paste it into the command prompt and press the Enter key. Windows will start scanning the flash drive storage sector and fix any errors that cause it to stop working normally.
