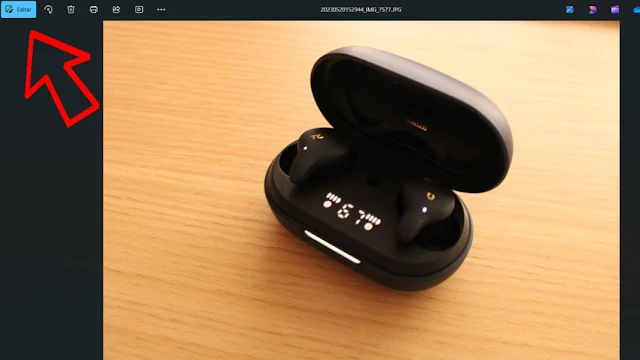Steps to remove objects and background from images without installing anything in Windows 11

Windows Photos has always been characterized by the integration of a very limited editor in terms of functionality, although this has recently changed in a positive way. For example, you no longer need to use other programs or websites to remove an object or the background of an image, you can do it directly using Windows 11 Photos without having to install anything.
This becomes one of the most useful tricks for Windows 11, as it allows you to remove an object, a person or the background of an image in the simplest and fastest way using your computer. At Hoho Information Technology, we have already tested this function and we have to admit that the artificial intelligence of Windows does a good job when editing images. Moreover, we assure you that you do not need any advanced knowledge to work with this tool.
There is no need to install new software on your computer or search for websites that help you remove objects from photos. If you have a Windows 11 computer, it is not necessary to use third-party programs or websites, as the device itself integrates a tool that removes images and backgrounds from photos with very good results.
Specifically, this Windows 11 tool is found within the Windows Photos program, which is usually used to view images. As we say, it works to erase objects and the background of the image, a task that is performed in a matter of seconds. First, we will explain step by step how you can access this Windows function to remove an object from a photo:
- Open the image using Windows Fotos.
- Click on the “Edit” button in the upper left corner.
- Click on the eraser button located in the top options bar.
- Select the area of the object you want to remove with the brush. If you need to, you can adjust the brush size.
- Wait a few seconds for the changes to take effect. Finally, you can save the image or copy it to the clipboard.
The process is similar when it comes to removing the background from an image in Windows 11. Before explaining it step by step, we would like to mention that the accuracy of erasing the background depends on the characteristics of each image. For example, Windows AI better detects those backgrounds that are significantly different from the main object. Without further ado, let’s see how to use this tool:
- Open the image using Windows Fotos.
- Click on the “Edit” button in the upper left corner.
- Click on the button to the right of the top options bar, represented by an icon of a person with a striped background.
- Wait a few seconds for Windows Photos to distinguish and select the background of the image.
- Decide whether you want to blur, remove or replace the background with another one using the options on the right side.
As you can see, deleting an object or image background is very simple and quick with Windows 11. Plus, you can avoid having to resort to external tools, since it's built into your computer.
Microsoft allows you to change the appearance of Outlook using artificial intelligence