Solve the RAW problem without formatting using the CHKDSK tool on the flash drive
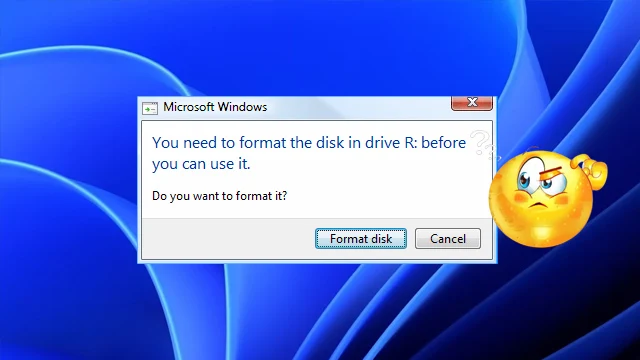
Whenever we encounter any problem on any storage sector on our computer, we often rush to the CHKDSK tool through Command Prompt to get a comprehensive report of the errors and try to fix the corrupted storage partition.
But sometimes you may be surprised that the CHKDSK tool cannot do anything for you if it turns out that the storage partition you are trying to repair is RAW formatted and you receive a message inside the command prompt saying: You need to format the disk in Drive x before you can use it, which means in Arabic that you must format this disk before you can use it again.
In this case it is not a big problem because all you need to do is format the affected storage partition. But this also means that you will lose all the data and files that you have saved on that storage partition. If the storage partition does not contain any important files, then you can go ahead and start formatting the partition to restore it to normal.
But what do you do if you keep some valuable and important files that you fear losing on this partition? The question that arises for us now is how can you fix a flash drive in RAW format without formatting it? To fix this problem, follow the steps explained in this guide.
How to solve the problem of flash drive in RAW format without formatting it
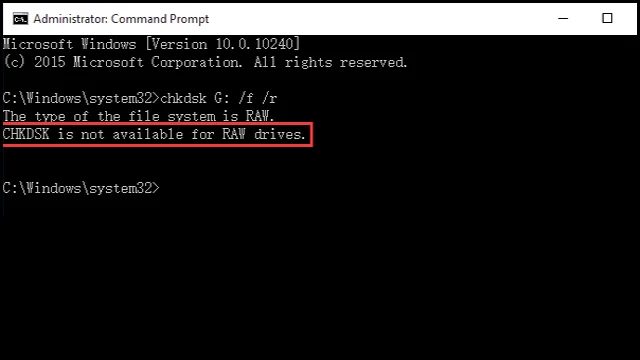 |
| How to Repair RAW Storage Partition Without Formatting It |
First, open the Run menu by clicking on the Win + R shortcut, then in the empty rectangle of the Run menu, type the command CMD, then click on the Ok button to open the command prompt.
At the command prompt, type the following command: chkdsk G : /f /r. However, you will have to replace G with the same letter of your storage partition or flash drive that you are experiencing the problem with. For example, if the storage drive that you are experiencing the problem with has the letter D, the command should be: chkdsk D : /f /r . If it has the letter E, the command should be: chkdsk E : /f /r .
However, you are expected to get a negative response from CHKDSK that says CHKDSK is not available for RAW drives which means that CHKDSK is not suitable for RAW drives. Unfortunately, this means that RAW drives are not repairable by the regular built-in tool in Command Prompt. So, what can you do in such a situation?
Method 1: Using the Windows built-in error checking tool
 |
| By Windows built-in error checking tool |
Since CHKDSK is not available to repair RAW partitions or flash drives, you can go for the workaround and use the built-in Windows graphical interface diagnostic and error checking tool.
To use it, right-click on the affected storage partition, select Properties from the drop-down menu, click on the Tools tab at the top, and then click on the Check button. You should get a message saying: This disk check could not be performed because the disk is not formatted.
The second method: Convert the flash drive system from RAW to NTFS without formatting
 |
| Convert RAW partition to NTFS format without data loss |
Although it is impossible to use CHKDSK or the scan tool in the official Windows interface to repair RAW partitions, you can still convert this system to NTFS through command line.
In this case, open the CMD again and type the following command: convert g: /fs:ntfs but you should replace g with the letter of your RAW drive – as we explained earlier – and then hit Enter to execute the command. However, there is a chance that you will get a negative response from the Convert tool saying Convert is not available for RAW drives which means that the converter is not available for RAW partitions. It seems that all the simple solutions through the Command Prompt do not work as long as you want to repair or convert a RAW drive without losing any data on it.
Unfortunately, the only solution available to you in such a situation is to format the storage partition, but wouldn't it be better to try to recover your data from this partition or flash drive and then format it normally? I think this is the only way to repair storage partitions that have been converted to RAW format. Therefore, we will try to recover the data on this disk and keep it in a safe place and then convert the partition to NTFS normally.
■ Recover files from RAW storage or flash partitions and then convert to FAT32 or NTFS later
The best way to recover your files from RAW partitions is to use data recovery software . You can use any of the free tools available, although most of them will require you to purchase them in order to recover the data. For our explanation, we will use MiniTool Power Data Recovery .
This tool is fully capable of recovering lost and deleted data from all storage solutions, internal, external, flash drives, SD cards, etc. More importantly, this tool is capable of recovering data from storage partitions that are unusable or inaccessible for data extraction. It is worth mentioning that the free version of the tool will only let you scan the storage partition and preview the data, but you will not be able to recover it until you purchase the tool.
- First download the tool and then install it on your computer.
 |
| Download the tool and install it on your computer. |
- Open the tool and you will find the main interface that displays all the storage partitions connected to the computer, including the storage partitions for external storage solutions such as USB hard drives, SSD disks , etc. Left-click once on the damaged partition in RAW format and then click the Scan tab from below the name of this partition as shown in the previous image.
 |
| Download the tool and install it on your computer. |
The disk scanning process may take some time, depending on the data size and hard drive speed, wait for the end. After completion, the tool will show you all the storage partitions including deleted ones. Start opening the storage partition group one by one. You can rely on the filters at the top like Type or File to view files according to multiple categories.
If you have already found the valuable files you are looking for, then you can go ahead and purchase the tool to start the data recovery process. Once you have completed the purchase, start selecting the files you want to recover and click Save to save them – but remember to keep them on a safe and healthy storage partition other than the damaged RAW storage partition.
■ Repair storage partition and convert it from RAW to NTFS
The best solution to fix RAW storage partitions or flash drives is to format them, and fortunately there is more than one way to format flash drives . Let us explain these methods to you very briefly and we will start with the Disk Management tool built into Windows.
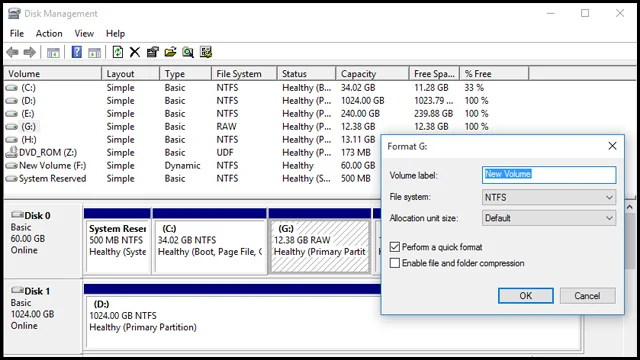 |
| Repair storage partition and convert it from RAW to NTFS |
- First, right-click on the Windows logo icon on the taskbar and choose Disk Management from the menu.
- Then right-click on the name of the affected storage partition (RAW) and choose Format from the menu.
- You will find yourself in front of a window similar to the one in the previous example. Choose a name for the storage partition from Volume Label, choose NTFS format from File System, and enable the Quick Format option.
 |
| Repair storage partition and convert it from RAW to NTFS |
- A warning message will pop up to inform you that the following operation will cause all data on this storage partition to be deleted. Accept the message by clicking Ok and wait for the formatting process to finish and convert the storage partition to NTFS format again.
 |
| Quick format of flash drive |
If you want to use some external solutions, you can use MiniTool Partition Wizard and all you need from this tool is the Format Partition function. Just open MiniTool Partition Wizard and click on the damaged RAW storage partition and from the left menu click on Format Partition option and then you will be allowed to choose a name for the storage partition and choose a format for the system files and then click Ok and you are done.
