Solve the problem You Need to Format the Disk Before You Can Use It when using a flash drive

Each one of us has a bunch of flash drives in his desk drawer that he has not used for a long time, some of which are damaged and burned, some of which have stopped working due to the end of their useful life, some of which suffer from a problem protected against writing on them due to the problem the disk is write protected, and some of which have stopped working for no clear reason.
But sometimes flash drives start developing weird problems and error messages even though they are still new and in good condition. When a flash drive starts developing weird error messages, you should start suspecting several different things, but rest assured that you can still restore it to its proper state and be able to operate it as best as possible. You just need to understand the problem and look for the meaning of the error message that the flash drive displays when you access it or when you try to transfer new files to and from it.
But why do you tire yourself with the trouble of searching when we here at Computer Shot investigate all flash drive problems and search on your behalf for their causes and how to solve them with ease and through simple steps that can be counted on the fingers of one hand.
For example, you can use the article The Best Programs for Repairing and Dealing with Flash Drives , in which we discussed with you an amazing group of tools and programs that help you repair flash drives and deal with their problems with ease.
But the problem we came today to solve is relatively different because it is difficult to deal with using external tools, but rather it requires checking its cause and the motives for its appearance in the first place. The problem You Need to Format the Disk in Drive Before You Can Use It sometimes appears randomly, just because the flash drive is installed in the computer. This problem means that the flash drive must be formatted before you can use it.
| Solve the problem You Need to Format the Disk Before You Can Use It when using a flash drive |
The solution may be very simple to format the flash drive in moments and restore it to its normal state. But it is an illogical solution if you keep some important and valuable files on the flash drive. At the same time, it does not make sense to format the flash drive every time it starts developing the same error message every time you try to reinstall it on the computer. So, you need to delve into the roots of the problem to find out why it appeared so that you can avoid it in the future. In this article, we will present to you all the reasons for the appearance of the problem "You cannot use the flash drive before formatting it" and shed light on some decisive solutions to overcome it easily.
1- Check the integrity of the flash drive on another computer.
 |
| Check the integrity of the flash drive on another computer. |
If you inserted the flash drive and you see the message You Need to Format the Disk in Drive Before You Can Use It, the problem may be solved by simply inserting the flash drive into another USB port on the same computer.
But if the same message appears even after switching to a different USB port, there may be a problem with the software drivers responsible for operating the USB ports and their proper compatibility with external storage units and drives.
Therefore, before blaming the computer, you should try the flash drive on another computer. If the problem disappears, then the first computer is to blame. However, if the problem persists, then it seems that the flash drive really needs some other repairs.
2- Perform a complete shutdown of the computer.
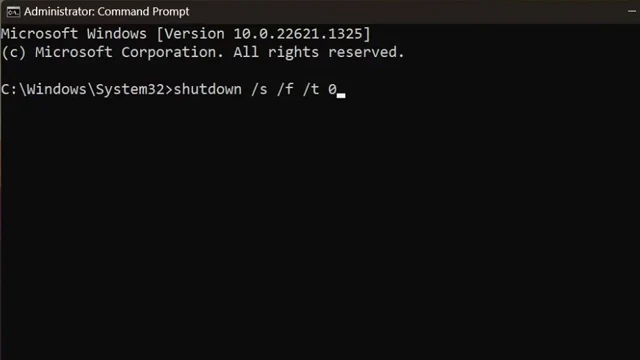 |
| Do a complete shutdown of the computer. |
With the latest versions of Windows 10/11, the Fast Start-up feature is now enabled by default. This feature speeds up computer boot-ups and shortens boot times by putting many Windows services and applications into hibernation mode in order to reload them faster the next time you turn on your computer.
Although it is a useful time-saving feature, if your computer services start behaving abnormally, it is better to disable this feature or do a complete manual shutdown of all Windows services.
Of course, you cannot completely shut down Windows through the Shutdown option or the power button on the traditional computer case, but you must rely on the command prompt. Therefore, open the command prompt CMD with administrator privileges (Run As Administrator) and then type the following command: shutdown /s /f /t 0 and then press the Enter key . The shutdown process will take longer than usual, but it is the only way to completely shut down all Windows services. After the computer finishes the shutdown process, restart it again and check if the flash drive is now usable from within the file explorer.
3- Temporarily disable default and third-party startup programs.
 |
| Temporarily disable default and third-party startup programs |
When you start your computer, there are many Windows services, applications, programs, and third-party tools that are loaded as soon as it starts up. These services or programs may conflict with the flash drive.
Therefore, you will need to make a clean boot as possible. Open Task Manager, then go to the Start-up tab and disable all startup services and programs, then restart your computer. If you can access the flash drive, this means that there are some services or programs that conflict with the flash drive.
Therefore, you should start activating one program after another during the startup process so that you can put your hand on the side that is causing the conflict with the flash drive.
4- Change the flash drive letter from the storage disk manager
Did you know that most flash drive problems can be easily solved by simply changing the flash drive letter to another letter instead of the one Windows chose by default? All you need to do is go to Disk Management and replace the current letter with a different one. To do this, follow these steps:
- Right-click on the Windows logo icon in Task Manager.
- Select Disk Management from the pop-up menu.
- Find the flash drive's storage partition and right-click on its storage partition name.
- From the drop-down menu, choose Change Drive Letter and Paths.
- Then click on the Change button and from the small down arrow icon in front of Assign the following drive letter choose a different letter for the flash drive and then click Ok
5- Check the flash drive using CHKDSK tool
 |
| Check the flash drive using CHKDSK tool |
There are likely to be some corrupted files on the flash drive, or worse, there are some bad sectors on the flash drive. In such a case, you will need to use the CHKDSK tool from the command prompt, not only to check the flash drive but also to fix the problems that are causing the flash drive to develop the problem of formatting the flash drive . We have previously explained how to use the CHKDSK tool through the article on solving the blue screen problem , and you can use this article if you are having difficulty using the tool.
6- Run SFC and DISM to repair corrupted Windows files
 |
Run SFC and DISM to repair corrupted Windows files |
There is a possibility that there are some corrupted Windows files that are causing the system to not be able to boot the flash drive properly. In this case, you will need to rely on the SFC Scan or DISM tool to search for corrupted files in Windows and repair them through the compressed kernel files in the operating system itself. However, it is possible that you will not be able to repair corrupted Windows files and the only solution for you will be to install a copy of Windows from scratch .
7- Create a Linux medium to access the flash drive
 |
| Create a Linux agent to access the flash drive |
This solution may be useful if you do not have a Linux system on a nearby computer. That is, you create a Linux agent and use Ubuntu mode to load the content on the flash drive. This way you will be able to keep a backup copy of the files on the flash drive before formatting it.
- Install Linux broker on your computer.
- Press the Esc key and the Power button to enter the boot screen.
- Select the Linux broker from the screen.
- In the next window click try or install ubuntu.
- Wait until the installation screen appears and click Try Ubuntu.
- From the menu on the left of the screen, click on the Files app.
- Go to the flash drive storage section and now you can copy the data inside the flash drive to a safe place.
- Once you're done, click the power button and select Power off to close the Ubuntu screen and return to your primary system.
8- Don't lose hope quickly.
If all your previous attempts fail, do not rush to format the flash drive before trying some other solutions. For example, you can use the article on how to solve the problem of files disappearing from the USB flash drive without programs or how to fix any problem in the flash drive using software.

