Solve the problem Windows cannot verify the digital signature for this file in Windows

In Windows 8 or Windows 8.1, as well as Windows 7 and Windows Vista, you will not be able to install any program or install any drivers without having what is called a Driver Signature. Windows recognizes and authenticates it, then allows you to install programs or install drivers.
But what does this mean? This process is called Driver Signing, which is a method that Windows uses to verify the identity of the publisher of this program as well as the identity of the hardware manufacturer (definition) in order to protect your system from being exposed to any malware Rootkits that install themselves in the weak environment of the operating system. This means that every program and definition must be digitally signed, i.e. verified before installing and running it on Windows?
The Digital Signature ensures that the company that makes the driver or software is trusted by Microsoft. But in reality, not all software companies can pay money for Microsoft to trust and verify their software, and Microsoft cannot verify all the software that appears every day.
This is of course a problem if you have an old program or driver that you want to install but the current operating system cannot verify it, which results in one of the following error messages:
- - error 0xc0000428 او Windows cannot verify the digital signature for this file
- - error Windows requires digitally signed driver او Digitally signed driver is required
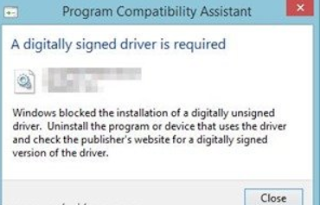
- - error Digital Signature Not Found
- - error Cannot install an unsigned driver او Cannot load an unsigned driver
- - error (Cannot run (execute) an unsigned software (program
Example of the error windows could not verify the digital signature of netlimiter 4 driver in netlimiter 4 program in windows 7

The main reason for presenting this topic is a problem regarding one of our wonderful followers on the Facebook page who consulted us about the NetLimiter 4 program, which appears with the message windows could not verify the digital signature of NetLimiter 4 driver, and of course now we know why this message appears.
As for the NetLimiter 4 program, the problem appears after version 4.0.20.0, where the switch was made to the SHA-2 algorithm to verify the program with Windows, so you will need to update Windows in order for this algorithm to be updated with Windows and the program.
Or you can use an old version of the program that works with the old algorithm, such as version 4.0.19.0 or any older version.
Or you can cancel the driver signature enforcement feature, and this is what we will learn in the following lines.
See also: - Solve all blue screen problems in Windows 7
Solve the problem Windows cannot verify the digital signature for this file in Windows
Note that in order to solve this problem, you will have to cancel the Driver Signature Enforcement process, which may expose you to risks in terms of protecting your device. Do not do this if you are sure that the program you are going to install is actually reliable and free of risk.
Solution 1. Cancel Driver Signature verification once.
You can use this method to cancel the verification process in Windows once temporarily and not permanently to install a specific program such as the old printer driver as an example by following the following steps:
In Windows 7 and Windows Vista
1. Restart your computer or laptop.
2. Once the computer boots up, you will press F8 quickly and continuously before the Windows logo appears.
3. Once the Advanced Boot Options menu appears, move the cursor until you reach the Disable Driver Signature Enforcement option, then press Enter.

In Windows 8, 8.1, 10
1. From the desktop in Windows 10 or Windows 8, 8.1, right-click on the Start button or Windows icon, then choose Shut Down Or Sign out.
2. Keep pressing the Shift key while selecting Restart.

3. When Windows restarts, select Troubleshoot.

4. Then choose Advanced Options.

5. From the window that will appear, choose Startup Settings.

6. From the Startup Settings menu, click Restart.

7. After restarting, select Disable driver signature enforcement and press Enter.
Note: If you see the screen below (startup Settings), press 7 on the keyboard to select Disable driver signature enforcement.

8. Now, install the program or driver you intend to install. During the installation, Windows will tell you that it cannot verify the identity of the publisher of this program. In this case, you will choose the second option, Install this driver software anyway.

The program should be installed in this case without any problems. Keep in mind that once you restart your computer, things will be back to normal again and the driver signature enforcement feature will be reactivated to avoid any problems with the security of your device. However, if you want to permanently cancel this feature, you should follow the second solution.
Solution 2: Permanently cancel Driver Signature verification
Step 1: Disable Secure Boot in BIOS

Go to the BIOS settings on your device and in the BIOS screen, disable the Secure Boot feature. The location of this option varies from one BIOS to another, but you will usually find it under the Security section or the Boot Options section.
Step 2: Modify the Windows Boot Loader file.
1. Search the Start menu for Command Prompt, then right-click on the Command Prompt icon, then choose Run As Administrator, and then choose Yes if you see a message for that.

2. In the window that will appear, type this command: bcdedit /set testsigning on, then press Enter. A message will appear after that saying: The operation completed successfully.

3. Close the window and then restart Windows.
Now, we have finished disabling the Driver Signature Enforcement feature and you can install any old program or driver that Windows does not recognize.
How to enable Driver Signature Enforcement again
You will repeat the same previous steps, but this time instead of writing bcdedit /set testsigning on, you will write bcdedit /set testsigning off and press enter.

Until you see the message The operation completed successfully, then close the window and restart the computer
Note:
If you cannot install the program you intended to install, try opening the command prompt with admin privileges as in the previous steps, then type the command bcdedit /set nointegritychecks ON , then enter, then restart the computer, then try to install the program.
After finishing, do the same steps again, replacing the previous command with this command bcdedit /set nointegritychecks OFF , then Enter and restart the device until the conditions return to what they were again.
The only safe way to update drivers on Windows
