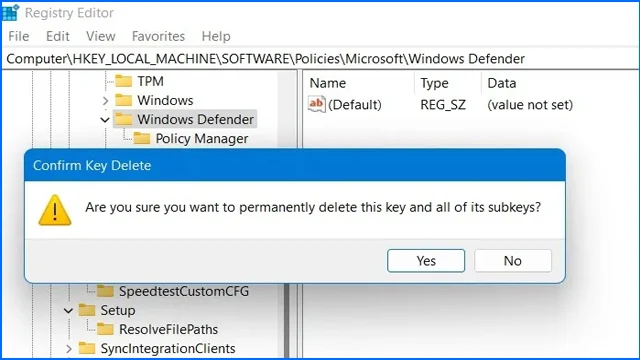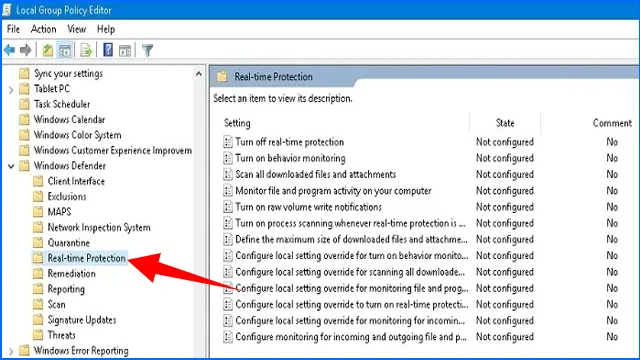Solve the problem This setting is managed by your administrator on Windows 10 completely
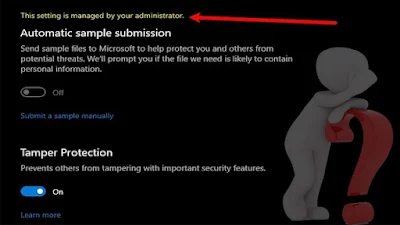
Sometimes, when you run any third-party application or software or while trying to disable the SmartScreen feature for example, you find that you are unable to do so due to the error message This settings is managed by your administrator, which means that some settings are managed by the system administrator. However, you have all the administrator privileges. This error is similar to the same error message Some Settings are managed by your organization that we discussed earlier and provided solutions for in the article Solve the problem Some settings are managed by your organization .
The good news is that it is easy to fix this problem without any external help or reinstalling Windows from scratch.However, it requires some fine-tuning within the system registry and registry editor. So, we will ask you to follow the instructions explained in this guide in detail so that tampering in a wrong way does not cause further damage. Let us briefly review the steps to fix this error through the following paragraphs.
What is the reason for the This setting is managed by your administrator issue on Windows 10?
In fact, the This setting is managed by your administrator issue on Windows 10 has nothing to do with whether the user has administrator privileges or not. It is only related to some settings of the default Windows Defender antivirus.
You may be restricted from accessing some features or running third-party applications when you enable Reputation-based protection in Windows Security. You may be surprised to find that many features have been grayed out, leaving you unable to enable them.
An example of this is the Check apps and files feature, which is responsible for checking apps and files and ensuring that they do not contain any malicious files.
On Windows 11 , it can be worse, as you will notice a Check apps and files is off. Your device may be vulnerable message, which means that your device is at risk and you will be prompted to restart your computer immediately. Anyway, to overcome such errors, you will have to try the solutions described in the following paragraphs.
First: Make sure the system is updated.
Many of us ignore automatic system updates Windows Updates because they usually cause some errors or make the system slower to respond, especially with old devices, and they may stop automatic Windows updates .
It is imperative that you ensure that any pending updates are downloaded, and that Windows Updates are not permanently disabled from the Registry Editor or Group Policy Editor.
These updates are responsible for providing the latest security patches for all Windows programs and services, including Microsoft Defender of course. If your default antivirus finds that it has not received the required updates for a long time despite having an Internet connection on your device, it may start disabling its most important features, which may result in the inability to run external programs or modify the operating system settings configuration. Therefore, make sure to give your system all the necessary updates to see if this will help solve the problem.
Second: Disable external antivirus programs
Installing more than one program to scan and remove viruses from your computer is not a bad idea at all. But you should be prepared to face many problems. Sometimes third-party antivirus programs do not want any other anti-malware tools on your computer, and automatically disable the default antivirus in Windows 10 or Windows 11. In this case, as a result of the conflict between the two, you will be blocked from accessing a large number of operating system features, as well as the inability to run some third-party applications.
There are few options available to you other than disabling or removing the third-party antivirus, even if temporarily, to see if this helps solve the problem. If the problem goes away, it is better to look for another third-party antivirus or check the developer's instructions on how to run it with Microsoft Defender. Or you have a final option, and the best one in my opinion, which is to suffice with Windows Defender, especially since it now has the necessary powers and capabilities to protect your device from any damage or malware.
Third: Modify the registry editor to solve the problem This setting is managed by your administrator on Windows 10
Although most people have confirmed that some settings are managed by the system administrator issue has been resolved with the above two options, your problem may be a little deeper than that. Therefore, we will need to play around in order to modify the Windows Defender registry file temporarily. Here is what to do:
- Open the Run menu by clicking Windows + R shortcut .
- In the search box, search for regedit and then click Ok to open the registry editor.
- In the registry editor, navigate to the following path:
- Computer\HKEY_LOCAL_MACHINE\SOFTWARE\Policies\Microsoft\Windows Defender
- Click on the Windows Defender folder and select the “ Export ” option from the drop-down menu .
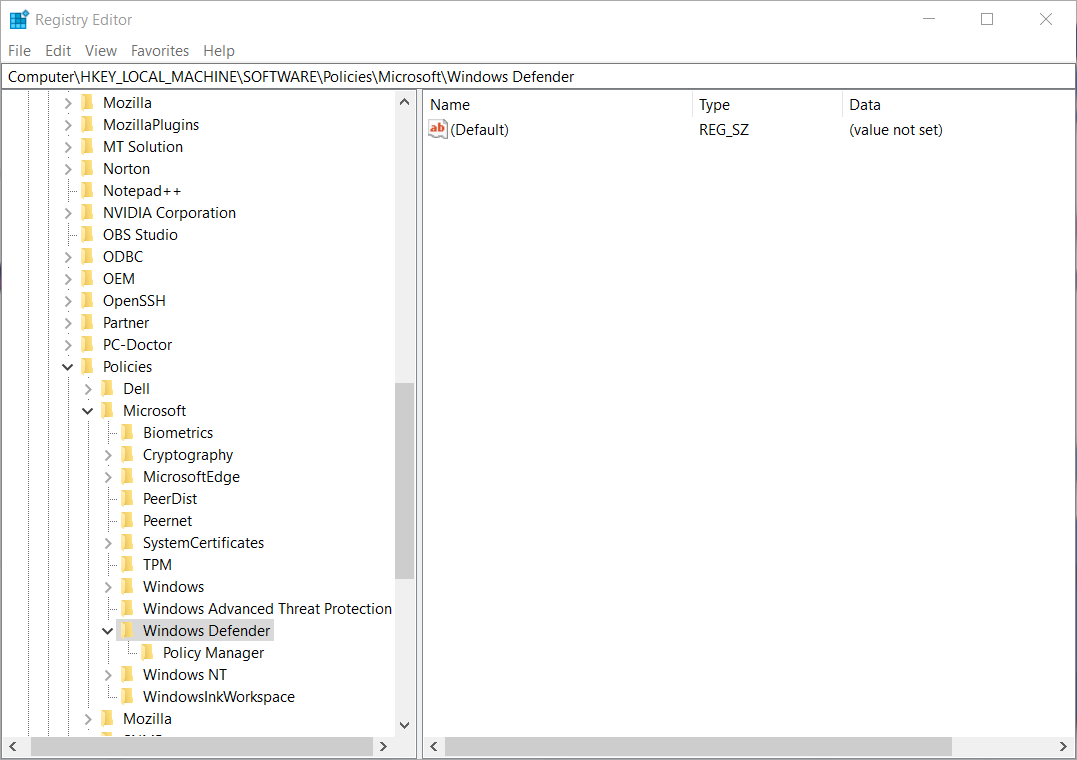
- Then on your desktop, create a new folder named Regedit Check .
- Then export the Microsoft Defender log file to the same folder path we created on the desktop.
- Do the same steps for all the keys and subfolders under the Windows Defender folder which will usually be one folder called Policy Manager but if there are other subfolders then export each one as well.

- Whether you are using Windows 10 or Windows 11, it is a good idea to back up these files as a backup.
- Once you have exported the Windows Defender file and all the subfolders below it, delete the Windows Defender folder from the Registry Editor by right-clicking on the folder and choosing Delete.
- You will see a warning message titled " Are you sure you want to permanently delete this key and all its subkeys ?" Agree to the message by clicking Yes .
Fourth: Delete Windows Defender configuration settings from Group Policy Editor
The Group Policy Editor allows you to modify controls and configuration settings for default Windows programs and system services that have been mishandled by third-party programs or other users. Note that you will only be able to access the Group Policy Editor if you are using Windows Professional or higher editions such as Education or Enterprise.
- Click Win + R shortcut to open the Run menu.
- In the empty box, search for gpedit.msc and then click Ok .
- From the folders available on the left and right of the window, navigate to the following path:
- Computer Configuration > Administrative templates > Windows components > Microsoft Defender Antivirus > Real-time Protection
- Once you get to the Real-Time Protection folder make sure all sub-settings are set to Not Configured .
- Finally, restart your computer, hopefully the problem will be resolved and you will be able to modify the system settings and default antivirus settings and controls and run all your external applications normally.