Solve the problem The Parameter Is Incorrect after connecting the hard drive to the computer

Naturally, when you connect an external hard drive, USB flash drive, or SD card to your computer, you should be able to access the contents of the files on the external storage solutions through Windows Explorer. But sometimes things don't go perfectly, and instead of the external storage drive partition appearing in File Explorer, you get an error message Location Drive is not accessible. The parameter is incorrect which means that the storage drive is inaccessible.
This problem is completely different from the problem of the flash drive not reading the original size in the file explorer, and it is also different from the problem of the flash drive not accepting formatting or reformatting on Windows, although there are many common denominators in the set of solutions that you can follow with all of these problems. The problem The Parameters is incorrect means that the user's request to access the contents of the external storage disk failed, which may be the result of corruption in the system files of the storage disk itself, regardless of its type.
Although this problem usually appears when trying to connect an external storage drive (hard drive, USB flash drive, or SD card), it can also appear when trying to open any of the internal storage drives on the device. The reason behind this problem may be virus attacks, corrupted system instructions, a technical problem with the USB port you are trying to use, or even bad sectors on the storage device. Let us explain to you what to do when you encounter the parameters is incorrect error on Windows.
First: Solve the problem The Parameter Is Incorrect by scanning the computer for viruses

Don’t underestimate viruses, they can often turn your computer’s mood upside down. Apart from crashing your operating system or corrupting some system management files, they can also destroy your data and in some cases encrypt it and prevent you from accessing it.
Once a virus has taken over your device, you won’t be able to access your storage drives normally. So, you’ll need to run a Deep Scan on your device using Windows Security, although we recommend using a third-party antivirus like Bitdefender or Malwarebytes as they are much more powerful than Microsoft’s default antivirus and offer a free trial to scan your device and remove all viruses.
Second: Run Chkdsk to repair storage disk errors

Chkdsk is one of the most common system file troubleshooting and repair tools available on Windows 10 as well as Windows 11. You can run this tool by opening Command Prompt by searching for CMD in the Start menu and then after the Command Prompt window type the following command: chkdsk Drive name: /f/x/r and then click Enter. Windows will start a comprehensive scan of your storage drives for any corrupted files or errors and repair them automatically. After the scan is 100% complete, restart your computer and try to connect or access your external storage drives and check if the problem still persists.
Third: Run the Sfc / scannow tool

One of the best OS error checking tools is sfc /scannow which repairs corrupted system files in all internal and external storage solutions. In short, it tries to reformat the system to be ready to read and use all disks and storage partitions normally again. Open the command prompt CMD and type the following command:
sfc/scannow/offbootdir=Drive Name: /offwindir=Drive name:\windows A list of options will appear, type the following command: sfc /scannow Then click Enter and wait until the system finishes scanning and fixing storage partition errors.
Fourth: Run the DISM.exe command
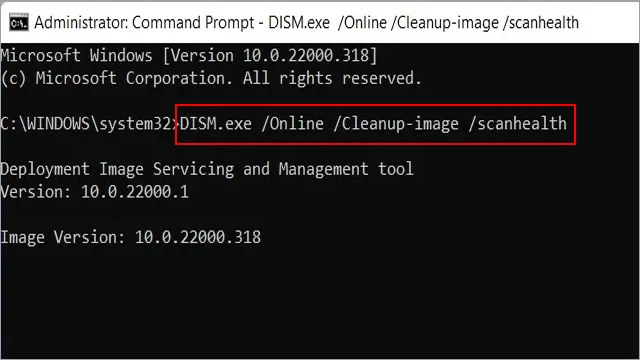
Some third-party software might be the reason behind the parameters is incorrect error when trying to open any internal or external storage partition. In such scenarios, it is a good idea to rely on the default troubleshooting tools on Windows. One crucial tool is DISM.exe. To use this tool, open the CMD command prompt and type the following command: DISM.exe /Online /Cleanup-image /scanhealth Click the Enter button and wait for the system to finish scanning and repairing.
Fifth: Format the hard disk or external storage unit

If none of the above attempts worked, and you still can't access the storage unit, I'm sorry to tell you that you have no other choice but to format this partition or this hard drive. Don't despair in recovering your data again, you can format and then immediately install any of the deleted file recovery programs to recover your files again, although we do not guarantee that you will be able to recover them completely.
Unfortunately, you can’t think of any other solution than to format the hard drive or USB flash drive to restore its original state. Right-click on the corrupted storage partition and select “Format.” In the format settings window, make sure to choose NTFS or FAT32 format – depending on the storage partition you are trying to format. If it contains files larger than 4 GB, you should definitely choose NTFS format.
Sixth: Update USB drivers
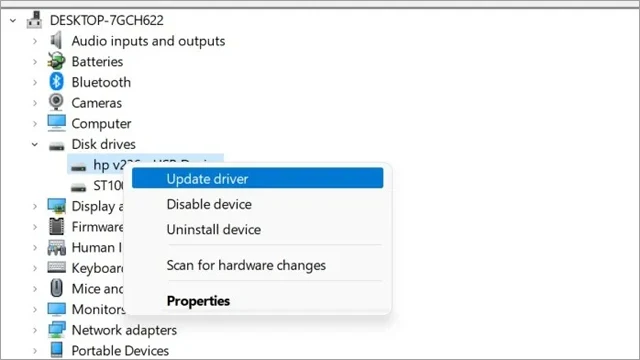
The problem may be with the USB port you are trying to use. Try more than one port to see if the other ports are working properly. But if the hard drive or USB flash drive keeps showing the error message on more than one USB port, even after formatting it, the reason may be due to Windows drivers that lack the proper driver. Right-click on the Windows logo icon on the taskbar and select “Device Manager”. Then start searching in the Device Manager window for the storage devices connected to your computer.
Once you find them, right-click on them and select Update driver. If there are updates available, Windows will download them immediately.
Seventh: Check the status of the decimal symbol in the date and time settings.

Many users have reported that they are facing the parameters are incorrect issue on Windows due to errors in the time and date format. Therefore, you should always check the time and date settings manually.
Open Control Panel, click on Clock and Region, click on “Region” link, click on “Change date, time or number format”, then from the new window, click on the “Additional Settings” button at the bottom, then make sure that “.” is present in the Decimal Symbol box, then click Ok to save the changes.
