Solve the problem of Word pages turning black | Final solution

Don’t be surprised when Microsoft Word pages turn black after installing a new version of Windows, modifying some system settings, or even manipulating customizable Word application elements. With over 60 keyboard shortcuts in Microsoft Word, it’s possible that you accidentally clicked any of those keys, causing Microsoft Word to switch to dark mode.
However, you should know that Microsoft Word switching to dark mode has other reasons that may be due to some problems or technical errors in the computer, such as using a very old version of the graphics card driver, for example. It is also possible that Microsoft Word switches to dark mode automatically as a result of relying on dark mode at the entire operating system level.
Although there are many alternatives to Microsoft Office , which may be completely free or at least cheaper, the Microsoft Office suite will remain the basic suite of productivity applications for office work and the favorite of millions of users. That's why you and I, and hundreds of millions of others, cannot deviate from Office. That's why we have provided you with many explanations related to Microsoft Word, such as writing margins in Word, as well as how to write fractions and bases in Word. In any case, so as not to prolong the introduction any longer, and as we previously explained how to specify the writing language within each program on Windows 10 without programs, we will now learn about all the possible solutions and fixes to solve the problem of Microsoft Word pages turning black.
First: Disable dark mode in Microsoft Word application
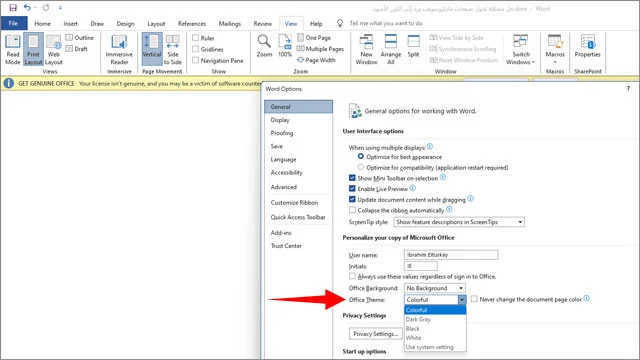
Before diving into any side solutions, you should first consider the lighting modes that Microsoft Word offers, which include light mode and dark mode. Whether you were the one who enabled dark mode previously or you accidentally switched it on, you should manually disable dark mode and make sure it works for you by using the following settings:
- Open the Microsoft Word app on your device and then click on the “ File ” button from the top left corner.
- On the next screen, click the down arrow button in the “ Office Theme ” section and you will notice several lighting modes.
- Select “ Colorful ” mode, or if the operating system is in light mode, select “ Use System ” mode.
Second: Disable dark mode for the top toolbar

But if you notice that dark mode is enabled for the top toolbar only, click on the “ View ” tab at the top and then choose the “ Switch Modes ” button that appears as a crescent moon icon to switch between light and dark mode. Note that this option may not be available in Microsoft Office 2019 or earlier versions.
Third: Solve the problem of the dark image of the screen itself
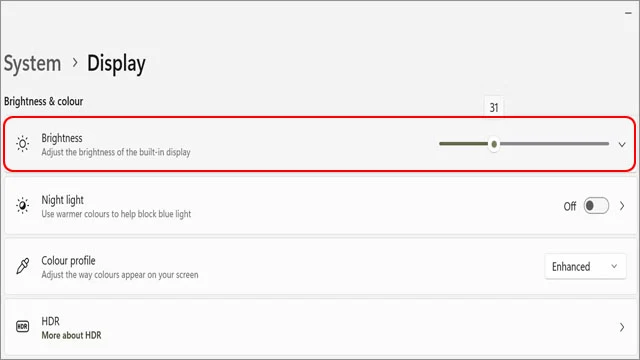
In fact, the problem of the image being too dark could be due to the brightness settings of the display itself, whether for desktop computers or laptops. Therefore, it is advisable to check the brightness settings on the Windows operating system yourself by opening the Settings app panel by clicking the shortcut “ Win + I ” and then clicking on the “ System ” option from the list of options on the left, then choose the “ Display ” option from the right of the window and then in front of the “ Brightness ” option move the brightness slider to the right to reach the brightness level you prefer.

If you have enabled the High Contrast Theme, you can disable it again if you are not completely satisfied with it. Go to Settings, click on Accessibility from the list of options on the left, choose Contrast Theme , and make sure that None is selected in front of Contrast Themes .
Fourth: Update the graphics card driver
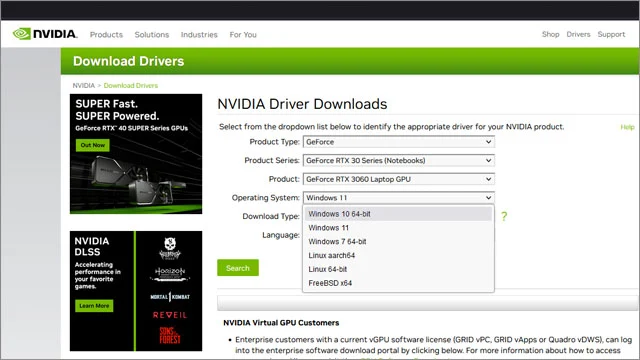
There are not many things that are considered suspicious in this problem other than the graphics card driver. If you fail to switch to light mode on Microsoft Word or notice that switching to light mode does not make any difference, this may be due to a corrupted graphics card driver or you are using a very old driver that does not coincide with the latest version of the updates that the operating system has recently received. Therefore, it is recommended that you update the graphics card driver from the official website of the manufacturer of your graphics card, whether it is AMD, NVIDIA, or Intel.
Just note that it is necessary to choose the graphics card driver that matches your operating system version and kernel whether it is 32-Bit or 64-Bit. Depending on the type of graphics card you have, go to AMD Drivers Download or Nvidia Driver Download or Intel Driver Downloads and choose your card type and operating system and start downloading the driver. After that, remove the old graphics card driver and all its accessories first from the Control Panel and then restart your computer.
Alternatively, you can rely on the DDU tool and remove the old driver from its roots in a proper way and then install the new driver that you just downloaded. If it turns out that the manufacturer has stopped supporting your graphics card and there are no new drivers available for a long time, download Driver Booster and start updating all the missing drivers.
