Solve the problem of stopping the sound on Windows 10 without programs

Sometimes Windows 10 behaves in an abnormal way and decides to turn off the sound completely. Whether you are trying to listen to the Quran, play a movie, or attend a video meeting, all you get is terrible silence. In fact, the problem of stopping the sound on Windows 10 is a common problem, and if you try to browse the official Microsoft website, you will find many complaints from users demanding the company to find a radical solution to their problems.
But Microsoft doesn't give such problems much importance because they are often individual problems. In addition, you can say that the company has partially lifted support for Windows 10 and has started to focus entirely on Windows 11 problems . In short, you won't find guides who care much about you there, and you must start the journey of suffering yourself and put the process of searching for solutions on your own.
But don't worry, we're here for you. The good news is that there are many solutions to fix this problem without buying any additional equipment or going to maintenance centers, as long as it's just a software problem in Windows 10 and can be dealt with easily. There may be a problem with the audio outputs, the drivers responsible for the codecs, or a simple twist in one of the speaker cables. In the end, there is more than one solution to fix the problem of the sound suddenly stopping on Windows 10, and we will learn about them with you from the following lines.
1- Check the sound levels first.
It may seem like a simple and illogical solution, but sometimes the simplest solutions are the best ones. You should make sure that the sound is not muted at the system level or muted within specific applications or services. We’re sure you’ve already checked this, but if you’re not very experienced with computers, there’s a chance that you’ve accidentally muted the sound or turned down the volume of an application until it was so low that you think there’s a problem with the sound.
Simply make sure there is no X on the speaker icon next to the time and date in the taskbar at the bottom. Then right-click on the speaker icon and select Open Volume Mixer and make sure to turn up the volume on all services and applications inside the window, whether they are music playback applications, gaming services, open games, browsers, or any other services. It is also best to restart your computer before proceeding and trying the following solutions, as the sound problem may be just a temporary issue and can be fixed by restarting your computer.
2- Make sure you select the correct audio source outputs.
 |
| Make sure you select the correct audio source outputs. |
If you have multiple audio devices connected to your computer, Windows 10 may try to switch to the wrong device on its own or you may have accidentally set the wrong audio outputs. For example, if you have a display with headphones, earbuds, or a large number of speakers connected to your computer via more than one port, you should switch to your current audio output and check your volume.
So you will need to right-click on the speaker icon next to the time and date and select Open Sound Settings , then click on Manage Sound Devices to view a complete list of all the audio devices connected to your computer and start clicking on the Test button to test the audio outputs to make sure which type of audio output is currently active. Try switching between audio outputs and clicking on the Test button to make sure that you have activated the main audio output for your sound card, earphones, monitor, speakers, or any audio output that you rely on most.
3- Check wired and wireless connections.
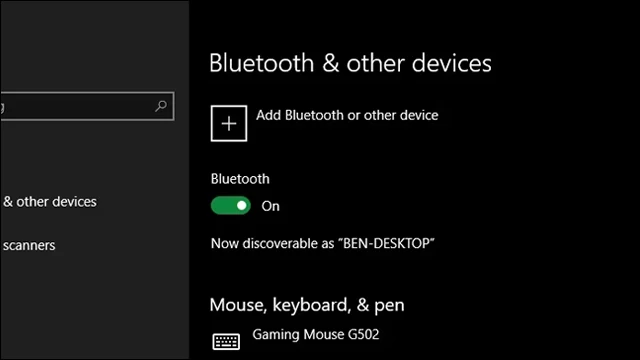 |
| Check wired and wireless connections. |
If it turns out that the primary audio output you currently want is not listed as an audio output, it is not connected to the computer. Therefore, you should make sure that all audio and power cables are connected and that there is no physical bend in any of the cables or fraying of the internal wires of the cables.
Also make sure that the cable plugs are firmly inserted into their audio ports on the computer. The audio cable is normally plugged into the green audio port of the sound card on the motherboard. Try shaking the cables slightly to make sure there are no breaks in the internal cables. If the sound returns to normal, this means that the cable needs to be replaced.
As for the speakers and wireless audio devices, you will need to go to the Settings panel, then click on the Devices option , then Bluetooth , and make sure that the wireless audio devices are paired with the computer.
4- Rely on the built-in audio troubleshooting tool in Windows 10
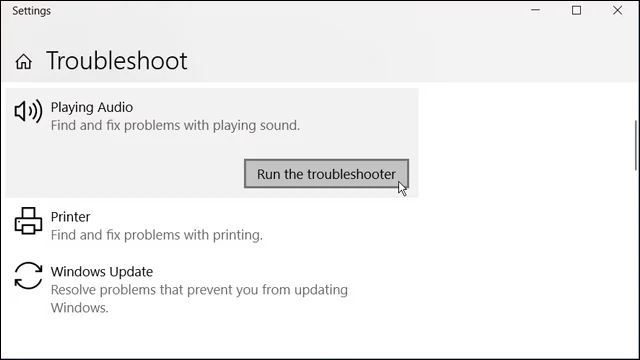 |
| Rely on Windows 10's built-in audio troubleshooter |
Although sound problems can often be more complex, we prefer to rely on easy and quick solutions before delving deeper into radical solutions, perhaps these simple solutions will be more useful in some cases. Windows 10 has a tool to automatically troubleshoot and fix audio system problems, which is the Audio Troubleshoot tool , which sounds very promising from its name, but don't get your hopes up, we will just try it to see if Windows is able to identify the cause of the problem or automatically troubleshoot the source of the problem.
Open Settings , then Update & Security , then Troubleshoot , then Additional Troubleshoots , then choose Playing Audio , then click Run the troubleshooter and follow the on-screen instructions until the troubleshooting process is complete. If Windows can pinpoint the cause of the problem, you’re good to go. But if it can’t – which is very likely – then you can go ahead and follow the instructions below.
5- Reinstall the sound card driver.
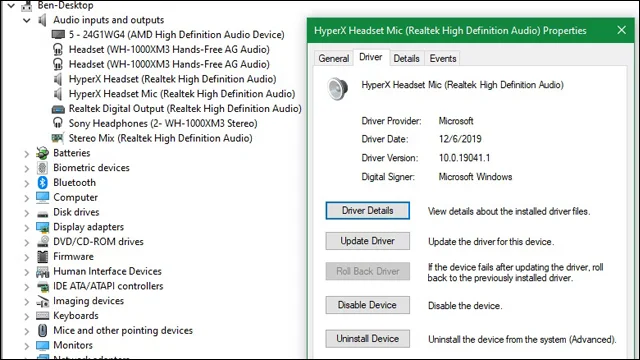 |
| Reinstall the sound card driver. |
Drivers are supposed to work normally once installed. But who knows what errors you may have encountered during your recent usage which may sometimes result in corruption in the files responsible for their proper operation. You will just need to remove the sound card driver and reinstall it again, or update the sound card if there is an update available. So the question now is how do you remove the sound card driver and reinstall it?
The answer to this question depends on many factors, but we will try to explain it very briefly. First, go to the Control Panel and start searching for the sound card driver. The sound card driver often comes with the word Realtek, but if you do not know what the sound card driver is - which is completely unlikely - but in general you should know it by searching in the instruction manual for the laptop or computer, or even asking technical support on the official device page of the manufacturer. Once you have identified the sound card driver, uninstall it .
Then download the latest driver for the sound card from the laptop or motherboard page on the manufacturer's website and install it. If you are having trouble finding the correct driver, you can download a program like Driver Booster and update all the drivers your computer needs, including the sound card driver.
However, we recommend downloading the drivers from the laptop or motherboard manufacturer's website. But in the end, even if you cannot find the appropriate driver, Windows 10 will start searching for drivers on the Internet automatically once you restart your computer. So we will summarize this paragraph in just one phrase, which is "Remove the sound card driver and then reinstall it again."
6- Update IDT High Definition Audio CODEC
 |
| Update IDT High Definition Audio CODEC |
Sometimes some devices have a problem with the audio driver codec. Windows 10 allows you to update the audio driver codec manually.
You just need to go to Device Manager then expand the Audio and Video menus, if you notice any driver that contains your IDT/RealteK High Definition Audio CODEC then right click on it and choose Update . Finally restart your computer.
But if Windows can't update the codec by itself, in the next window choose Browse my computer for drivers and then choose Let me pick from a list of available drivers on my computer and Windows will let you choose your codec from the computer. Put a check mark in the box next to Show compatible hardware is checked and choose the sound card driver and click Next then Yes .
7- Disable Front Panel Audio
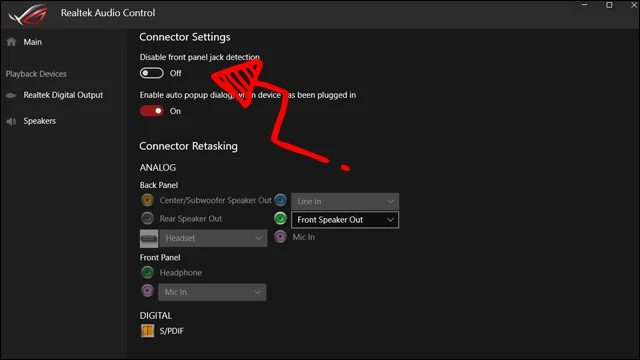 |
| Disable Front Panel Audio |
I’m not sure if this solution works for you, but there are many people who have been able to solve the sound problem in their computer devices by disabling the front audio jack from within the Realtek HD Audio Manager settings . Open the settings panel of this program by clicking on the sound button next to the time and date, but note that the program has been replaced by the name Realtek Audio Console in newer devices. Then click on Device Advanced Settings and disable the Front Panel option from the window as shown in front of you in the previous image.
8- Disable the Audio Enhancements feature to solve the sound problem on the computer.
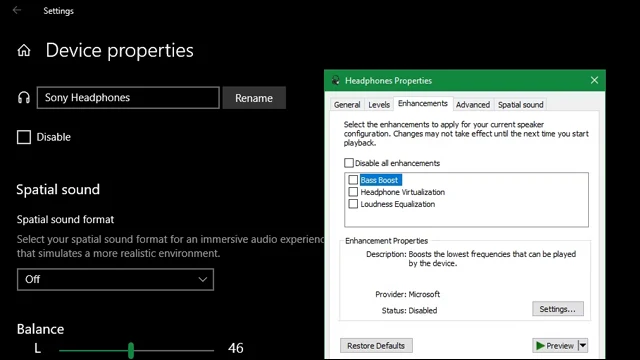 |
| Disable Audio Enhancements |
Microsoft's Audio Enhancements services improve sound quality even more. But sometimes they cause problems. If you have these features enabled before, it's best to disable them - even temporarily - to check if they're causing the sound problem.
Go to the sound settings by clicking on the speaker icon next to the time and date and choose Sounds , then in the next window choose the Playback tab . Then double-click on your sound output type, then click on the Enhancements tab at the top and enable the Disable all enhancements option or choose Restore defaults from the bottom .
9- Reactivate audio services from Windows settings
 |
| Re-enable audio services from Windows settings |
Audio services are supposed to work normally as long as they are not tampered with by the user himself. But let's suppose that for some reason the audio services are disabled on the system, which may result in the sound malfunctioning and stopping on Windows 10.
You will just need to open the Start menu and search for the word Services and in the next window scroll down until you reach the Windows Audio service and double-click on it and make sure that the Start option is activated as shown in the previous image and it is also better to make sure that the service is running automatically by selecting Automatic from in front of Startup type and that the sound problem in Windows has been solved .

