Solve the problem of not running games on Windows 7, 8, 10, 11
Games are a great way to relax, entertain and kill boredom. But sometimes things don’t go as planned. While most gaming consoles have some issues from time to time, the majority of these problems are PCs.
Problems like stuttering and game crashing are bitter problems that face weak and old devices that contain outdated hardware. The problem of stuttering or game crashing can only be overcome by one of two solutions: the first is to reduce the graphics from the game video settings to low or medium quality, or to update the computer components or even build a completely new gaming platform.
While the problem of slowing down and freezing games is among the most common problems among the gaming community, the worst problem is when you try to run a game only to be surprised that your computer is unable to run it, and for no apparent reason. In this case, you can guess several different reasons.
Either your computer is not compatible with the minimum requirements of the game or your device lacks the necessary software tools and programs to run the game properly such as missing or corrupted DirectX , Net FrameWork , or Visual Basics files or perhaps because you are still using the old graphics card driver. In some other cases, the problem is caused by corruption in the game files or because the game conflicts with external applications and services, perhaps the most prominent of these programs is the antivirus suite .
To be honest with you, I've been a video game lover just like you, and I've been playing since I was a little girl, and you can bet that I've encountered many gaming problems and bugs during my long journey.
Personally I can determine what is the reason why the computer is unable to run the game or what is the reason for the error message I am facing.
For example, any missing DLL files means that there is a corruption in the API programming responsible for the DirectX graphics engine to run properly.
But if your computer is unable to open the game at all or you are facing a black screen as soon as you start the game, then in this case, you can rely on any of the solutions that we will present in this guide shortly.
▼ Some preliminary examinations
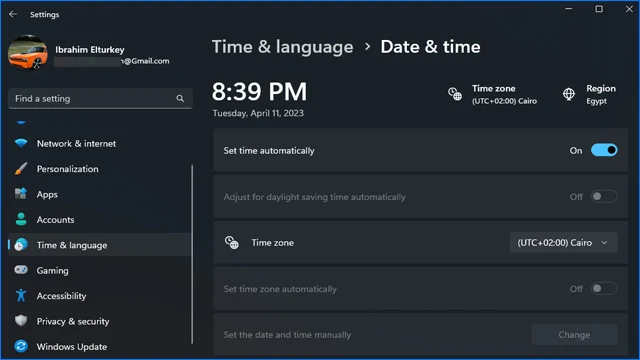
Before moving forward and moving to the initial set of fixes, try to perform some quick initial checks, which we can summarize as follows:
▼ Restart your computer. It might just be a temporary problem and Windows will be able to fix it automatically once it restarts.
▼ Not all games are created equal, especially modern games. Therefore, you will need to install the latest driver for your graphics card from the official website of the manufacturer, whether the card is Intel, Nvidia or AMD.
Watch the appropriate explanation to be able to do that:
▼ Make sure to close all open programs, especially antivirus programs. Also make sure to disable any programs you use to cheat in games.
▼ If you are trying to open an online game, you must make sure that the time and date on your computer are correct. Enable automatic time and date setting so that Windows can update this information via Microsoft servers to match your time zone and time and date settings.
▼ Try running the game as an administrator to make sure you bypass any restrictions that may be causing your computer to not be able to open the game normally.
■ Make sure your computer meets the game's operating requirements.
 |
| Make sure your computer meets the game's system requirements. |
Some players have weak devices and modest hardware, which is able to run some games, but at the same time is not enough to run modern games, even if you notice that the new game does not contain this amount of advanced graphics.
The problem here is not limited to the beauty or quality of the graphics, but rather the core of the problem is represented in the graphics and software engines that were relied upon during the game development process.
So, in a nutshell, if your device doesn’t meet the official minimum specifications to run the game, it’s highly likely that it won’t be able to run it. So you’ll need to open the game’s page on its official website or its Steam page and look for the “System Requirements” section. If you notice that your device doesn’t meet the Minimum Requirements or Recommended Requirements section, this means that you won’t be able to run the game.
I fully understand how you feel in this situation, but unfortunately you have no choice but to upgrade your computer . Even if you try to fiddle with the System.ini or System Config files to slightly cheat the recommended requirements, your computer will still not be able to run the game normally.
■ Free up more computer resources for the game.
 |
| Free up more computer resources for the game. |
By computer resources we mean the central processor, graphics processor, hard disk, and random access memory (RAM). When the computer's resources are filled with data and processes, it becomes difficult for it to handle any new processes, even if this computer has enough resources to handle multiple tasks.
Sometimes, when there is heavy pressure on the computer's resources, such as running more than one game at the same time, or running editing or graphic design programs in the background, the computer is unable to run the games at the same time due to the computer's resources being filled with a huge amount of information related to background tasks.
To determine the percentage of computer resource usage, you can open the Task Manager and then look at the columns for CPU , Memory , and Disk . If you notice that there are any processes that cause any of these resources to be filled to a rate close to 100% , this means that they are not sufficient to handle any additional tasks.
In this case, you will first need to end these processes either by closing these programs or by ending them from the Task Manager itself by right-clicking on the process and choosing End Task .
■ Restart your computer without third-party applications and programs
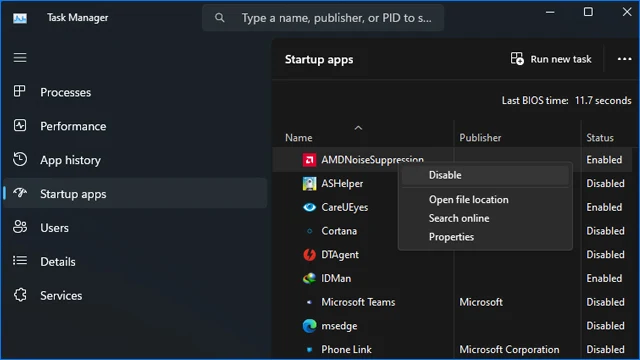 |
| Restart your computer without third-party applications and programs |
You must have heard at one time or another about the process of clean booting, which means starting the computer without any third-party applications or services.
It is very simple, you just need to open the Task Manager and go to the Startup tab from the top toolbar and disable all applications and programs in this list by right-clicking on each application or service and choosing Disable .
The next time you start your computer, none of these services will start again, which means your computer won't have to load their own software processes that could conflict with some of your games.
If it turns out that the game is working properly, this means that there are some programs or services installed on the computer that are the reason for the problem of the game not opening normally. You will need to test each application or service individually until you finally reach the application or service responsible for the problem and remove it from the computer.
■ Whitelist the game files from your antivirus program.
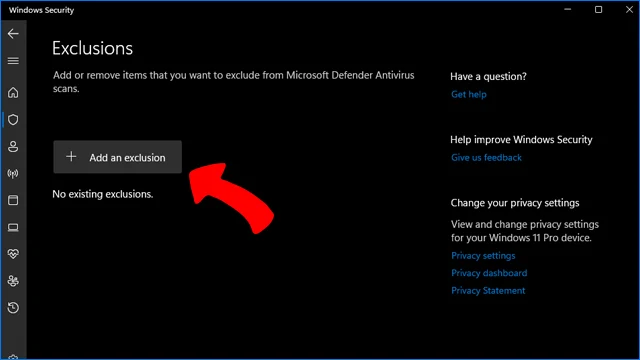 |
| Whitelist game files from your antivirus program. |
Antivirus software protects your computer from any serious threats such as viruses or malware. But sometimes antivirus software acts too aggressively and thinks that there are some files that may pose a risk to your computer and blocks them automatically.
This type of danger or threat is called False Alarm because the game files are completely safe and virus-free, but because they are not included in the antivirus database, it recognizes them as unwanted programs and restricts their ability to run normally.
So, you will have to temporarily disable your antivirus or better yet, whitelist the main game files inside your antivirus. This way, your antivirus will start ignoring the game path and exclude its files. If you are using Microsoft Defender, excluding or whitelisting game files is very easy.
Just open your antivirus then choose Virus & Threat Protection then click on Manage Settings link then scroll down and click on Add or remove exclusions link then click on Add an exclusion tab and find the game path on your computer and add it.
If you are using another antivirus, you should find out how to whitelist the game files through the instructions provided on the official website of the antivirus you are using.
■ Repair corrupted game files
Sometimes some game files get corrupted during incomplete updates. If the internet is disconnected during the game update process, some game files may get corrupted.
Fortunately, all games now have built-in tools to repair the following game files no matter what type of game launcher you are using whether it is Steam, EA Desktop, Origin, Battle.net, EPIC Game Launcher, UBSISOFT Launcher or any other popular game launcher. Inside these programs you will find built-in tools to repair corrupted game files.
■ Update or reinstall the game again.
 |
| Update or reinstall the game |
Sometimes repairing corrupted game files doesn’t work. Or sometimes the game needs a new update to work properly. So, you’ll need to check if there’s a new update available on the game’s official website and download and install it in the game files.
On the other hand, if you are using Steam to play games, it is also essential that you are able to update the software regularly in order to be able to play games from within it properly.
If all previous attempts fail to get the game to run, you may need to completely remove the game from your computer and reinstall it again. It may take some time, but it may be the radical solution to fix any problems related to this particular game.

