Solve the problem of not opening images in Windows 10 without programs

But it's easy to forgive him for all these errors as long as we were able to solve them by simply restarting the computer, entering Safe mode, troubleshooting the issues, or updating some software drivers.
But not being able to open images, and the image viewer stopping working normally, is something we cannot tolerate. Sometimes, without warning, you try to open an image on your computer only to discover that the image viewer is unable to open the image, even if it is just a JPG or PNG image. You wait in front of the image for a moment, then two moments, then the wait is longer, but the end is the same. You start trying other images and the result is the same.
It can drive you crazy because images are almost the smallest and smallest things and don't need that much time to load and wait. Sometimes even Windows Viewer will display an error message that it is unable to open the image.
If you have ever faced this issue or are currently facing it, I fully understand the frustration you feel with Windows 10. We have all been through the same painful experience.
But let’s ask a question: Isn’t it possible that the solution is right in front of you all the time but you just ignore it? This is definitely the truth. There are several reasons and factors that can cause the photo viewer to stop working normally, but fortunately all the solutions are easy and simple. Don’t worry, you won’t have to reinstall Windows from scratch , just follow all the instructions that we will give you in a moment and rest assured that the solution is just a few lines away from now.
1- Make sure that the Photos application is installed on your computer.
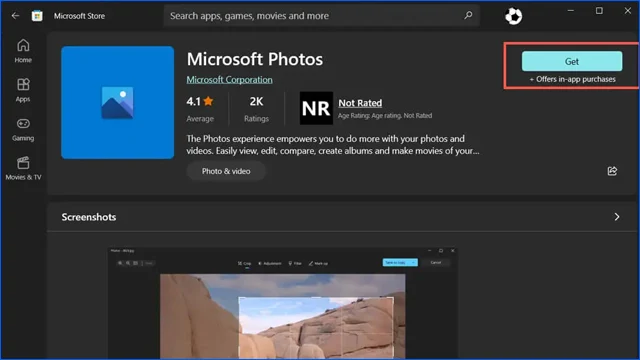 |
| Make sure you have a photo viewer installed on your computer. |
Sometimes some viruses strike programs and applications with their strength and cause damage to Windows files and processes responsible for managing and running applications and programs.
Other times, programs are deleted by the user unintentionally or as a result of other people tampering with the application settings, which resulted in the application being removed from the computer.
So, before you start pulling your hair out just make sure you have the app installed on your computer in case someone accidentally deleted it.
- First, open the Microsoft Store from within the Start menu .
- Start searching for the app using the word Photo and the photo viewer app will appear in the first result.
- If you notice a tab named “ Get ” on the right side, this means that the application is not installed on your computer.
- Click on this tab and start installing the application.
- Once you install the application, you will see the word Open instead of Get, and in this case you can click on it to open the image viewer.
But if the application is already installed on the computer but there is one of the factors or software errors that causes it not to open normally, then continue with the following instructions.
2- Re-register the Photos app again.
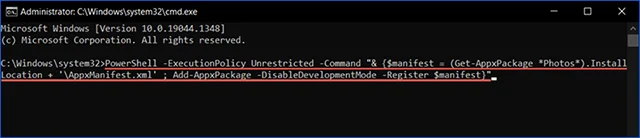 |
| Re-register the Photos app again. |
We will assume that the photo viewer application is already installed on your computer but you are unable to open it for some reason. It is possible that the problem is caused by corruption of some application files present in its instruction registry inside Windows.
In order to solve this problem, you just need to re-register the application again in the operating system by executing a specific command inside the Command Prompt.
- Open the Start menu, type CMD shortcut , and open the command prompt as Runs as Administrator .
- Copy this text
PowerShell -ExecutionPolicy Unrestricted -Command “& {$manifest = (Get-AppxPackage *Photos*).InstallLocation + ‘\AppxManifest.xml’ ; Add-AppxPackage -DisableDevelopmentMode -Register $manifest}”
- Then paste it into the command prompt and hit Enter key.
- If the problem is solved then you now know what caused it, but if not then try the next solution.
3- Repair or reformat the photo viewer application
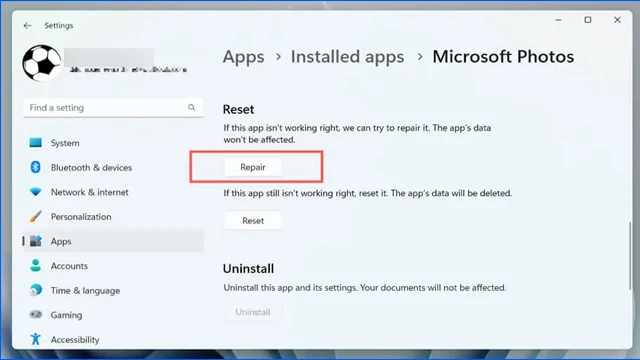 |
| Repair or Reformat the Photo Viewer App |
Tampering with Windows settings often ends up causing many problems. Also installing many programs that may cause conflicts with other programs or modifying the Group Policy Editor without expertise or the registry record results in unexpected errors.
Maybe because of the way you use Windows, you have corrupted some Windows files that are responsible for running the photo viewer properly. In this case, you can repair the application or reformat it to solve the problem.
- Right-click the Windows logo on the taskbar.
- Select Installed Apps from the list .
- Scroll down until you reach the Microsoft Photo app and click on Advanced Options .
- Select Repair to repair the application.
- If your attempt fails, perform a reset to reconfigure the application.
4- Run the built-in Windows Application Troubleshooter
 |
| Run the built-in Windows Application Troubleshooter |
Windows 10 has a built-in troubleshooter for Windows apps for a reason: to fix problems like the one you're currently experiencing. The good news is that this tool is built into the Settings panel, so you don't have to do anything in the boot interface or anything like that.
- Open the Start menu and search for Settings .
- From the options panel on the left, choose System , then on the right side of the window, choose Troubleshoot .
- Then choose Update & Recovery, then Troubleshoot .
- From the next window select Other troubleshooters .
- From the next window, select Windows Store Apps .
- In front of this option, click on the Run tab to start automatic troubleshooting.
- Wait for the debugging process to finish.
5- Delete the cache of Microsoft applications
 |
| Clear Microsoft App Cache |
A momentary internet outage can cause damage to many processes responsible for managing and running default Windows 10 applications, especially when these applications are online, that is, when Windows tries to update these programs and then the internet suddenly stops, it may result in failure or corruption in the application's software instructions. You will only need to run the wsreset.exe tool to restructure the cache files of Windows 10 applications.
- Open the Start menu and search for Command Prompt CMD .
- Open the command prompt as an administrator as we explained in the second paragraph of the instructions.
- Type the command wsreset.exe and click Enter and wait for the end.
After the repair process is complete, the Microsoft Store app may open automatically. Then try opening your photos to check if the issue is resolved or still persists.
6- Remove the photo viewer application and install it again.
 |
| Uninstall the photo viewer app and reinstall it. |
The solutions haven't worked yet, but if there is a deep error in the main application files, then it is very likely that the previous solutions will not work. In this case, you will need to completely remove the application and then reinstall it again, and in any case, you will not lose much.
- You will need to download PsTools.
- Unzip the tool and set C:/PSTools as the extract path.
- Open a PowerShell prompt and type the following command:
- Get-AppxPackage *photos* | Remove-AppxPackage
- Then execute the command by clicking the Enter key.
- Then exit PowerShell.
- Open a command prompt (CMD) and type the following command:
C:\PSTools\PsExec.exe -sid C:\Windows\System32\cmd.exe
- Then click the Enter key.
- A new window will open, so type the following command inside it:
rd /s “C:\Program Files\WindowsApps\Microsoft.Windows.Photos_
- Then click the Tab key to complete the process.
- This step should fix the name of the photo viewer application path.
- Note that you may need to keep clicking the Tap key until you see the X64 name in the application name path.
- Wait until the end for PsTools to remove the photo viewer application.
- Close all open CMD windows and restart your computer.
- Start by searching for the Photos app in the Microsoft Store and reinstalling it.
7- Run SFC and DISM commands
Windows has the System File Checker (SFC) and Deployment Image Servicing (DISM) services, both of which are designed to identify system problems and fix issues, errors, and corrupt files that cause default Windows applications to stop working normally.
To use both tools you will need to open a command prompt or PowerShell and then type the following two commands one by one:
- sfc /scannow
- DISM.exe /Online /Cleanup-Image /Restorehealth
8- Make sure to update Windows to the latest version.
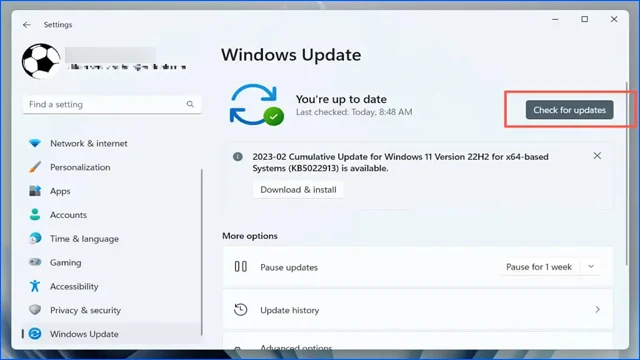 |
| Make sure you have updated Windows to the latest version. |
It is imperative to download new Windows updates, if not to benefit from new features, then to fix random errors in system applications and programs.
- Open Settings .
- Click Windows Update and click Check for updates .
- If there are any updates waiting, install them immediately by clicking Download & Install .
9- Perform a system restore.
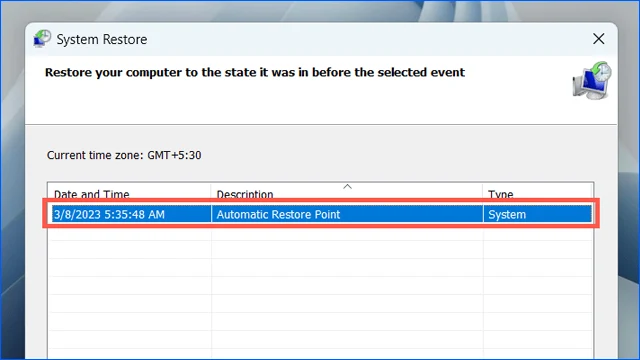 |
| Do a system restore. |
Hopefully, Windows 10 has managed to create restore points that will allow you to go back to a time when all your apps were working properly. It would certainly be better if you were able to create a manual restore point beforehand, but if not, you can use the restore points that Windows creates automatically.
- Launch the Run interface by clicking Win + R shortcut .
- Type rstrui in the empty box and then click the Ok key .
- Select Next .
- Select a restore point from the list and click Next .
- Click the Scan for affected programs link and then click Finish .
- Wait a few minutes for Windows to return to the previous point in time.
10- Create a new Windows account
 |
| Create a new Windows account |
Sometimes, a minor corruption in your Windows profile can cause default apps to crash and stop working perfectly. To solve this problem, you will need to create a different Windows account on your computer and check the results.
- Open the Settings panel and click Accounts .
- From the next window, select Other users .
- Then choose Add Account .
- Continue following the on-screen instructions to create a new Windows account.
- Once done, click on the Start menu and choose the new Windows account you just created and check the integrity of your applications.
