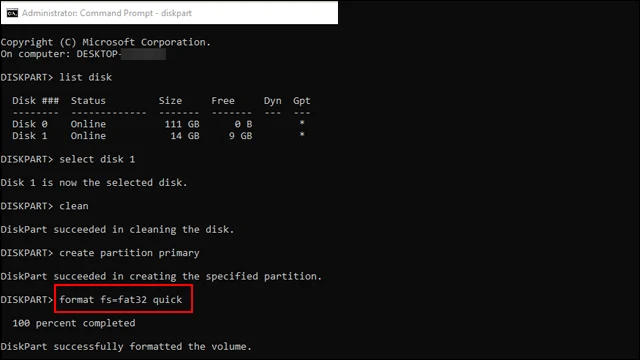Solve the problem of the flash drive not reading the original size in the file explorer

Flash drives have become an essential part of our daily lives. We use them to store all kinds of data, from photos to videos to music and all other types of data. They are easy to carry around, can be used to install operating systems and are often used to run bootable programs, maintenance CDs and troubleshoot errors. Undoubtedly, flash drives have become the best and most flexible storage device compared to any other storage device.
But what would be your reaction if you opened the file explorer to find that the flash drive's storage capacity has shrunk to 100 MB or any storage capacity less than the original capacity of the flash drive. This means that the flash drive is not reading its original size or that the flash drive is suffering from a problem with its original space shrinkage . This can happen for many reasons, including incorrect flash drive formatting or using some external tools to boot the flash drive incorrectly or even as a result of the flash drive being infected with viruses.
| Flash drive does not read its original size |
Rest assured, the flash drive is still in good condition, and it is easy to restore it to its factory condition again and recover its full storage space while solving the space loss problem. All you need to do is format the flash drive using the correct file system to recover its full space.
It may be difficult to do this through the basic Windows functions and right-click menu, because it is just a traditional or superficial function that cannot be used to repair deep damage to the flash drive's system files. Therefore, we will need to be as practical as possible and start relying on external professional tools or eventually resort to the command prompt to solve this problem. Don't worry, within a few minutes, the original flash drive space will be listed as if you had just purchased it, God willing.
The first method: by using EaseUS Partition Master
I think we all have EaseUS Partition Master on our computers. We must have used it at least once during our journey with different operating systems. But even if you have no previous experience with the program, you can easily download it from the official website and start using it.
EaseUS Partition Master is a multi-functional program that gives you more tools to manage all your storage drives. Whether you want to convert the hard disk format type, format it, rename it, recover hidden storage drives and sectors, or even hybridize Windows to a different storage drive. In fact, we can't list all the functions of the program in one paragraph. But most importantly, it is easy to use the program to fix problems with storage drives, especially flash drives.
 |
| Using EaseUS Partition Master to solve the flash drive problem |
First, download EaseUS Partition Master on your computer, then install the flash drive into the computer and the program will automatically recognize the storage sector of the flash drive. After that, click once with the left mouse button on the flash drive sector , and you will notice a list of tools appear on the right side of the program interface. Choose the Delete All option to delete all the storage sectors listed inside the flash drive.
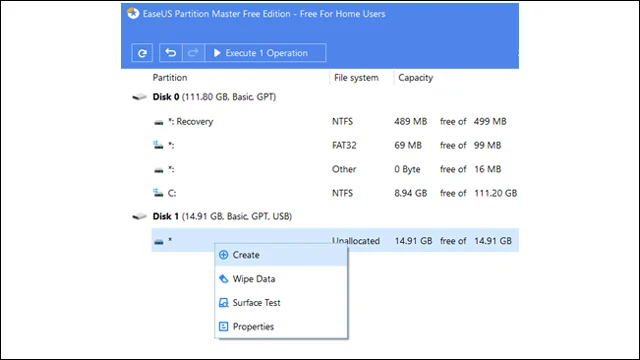 |
| Using EaseUS Partition Master to solve the flash drive problem |
Wait until the process is complete. Once the program has finished deleting all the storage sectors inside the flash drive, right-click on the flash drive sector and choose " Create " from the drop-down menu to create a new storage partition for the flash drive.
 |
| Using EaseUS Partition Master to solve the flash drive problem |
A list of different partitions will appear allowing you to choose from multiple entries before reformatting the flash drive again. Enter a new name for the flash drive in the “ Partition Label ” section, then choose Fat32 in the “ File System ” section, then choose any new letter in the “ Drive Letter ” section, then put the original storage space of the flash drive in the Partition Size section . Finally, click the Ok button at the bottom to start the formatting process. Once the formatting process is completed successfully, the flash drive will appear in its original size again in the file explorer.
The second method: by using the Bootice tool
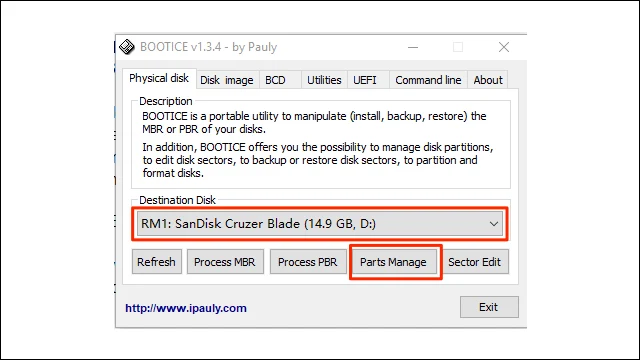 |
| Using Bootice Tool to Solve Flash Problem |
Suppose you hate EaseUS Partition Master for some reason or you don’t want to install a new software on your computer. Instead, you can use Bootice, a portable tool that doesn’t require installation. All you have to do is download the tool from Softpedia, extract the tool, run the main file, and then connect your flash drive to your computer. Once you connect the flash drive and run the tool, you will see the main interface of the tool. Select the Parts Manage tab from the bottom and a new window will appear showing you all the storage sectors of the flash drive.
 |
| Using Bootice Tool to Solve Flash Problem |
Do nothing but click on the Re-Partitioning tab from the bottom and a new window will appear allowing you to enter all the values for the flash drive to format it – just like we did with EaseUS Partition Master.
 |
| Using Bootice Tool to Solve Flash Problem |
From this window, select USB-HDD mode (Single Partition) , select Fat32 for "File System", name the flash drive in the " Vol label " box, set the Start LBA value to " 1 ", and set the Reserved Secs value to " 32 ". A pop-up window will appear telling you that all data on the flash drive will be erased - click Ok to start the formatting process.
Method 3: Using the CMD command prompt to solve the problem of the flash drive not reading the entire space
 |
| Use CMD to repair flash drive |
If you are used to using Command Prompt to solve the flash drive not reading the full space problem and do not want to use any external tools, you can still issue a set of commands to restore the original size of the flash drive easily. First, open the Command Prompt with administrator privileges by searching for CMD in the Start Menu and choosing to open the Command Prompt as Run As Administrator . Now issue the following command in the Command Prompt: diskpart and then press the Enter key . After that, issue the following command: list disk and then press the Enter key .
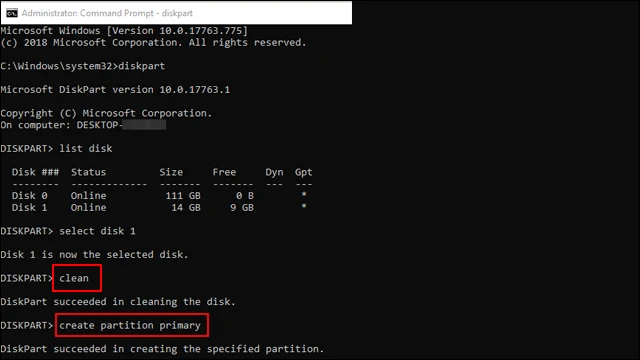 |
| Use CMD to repair flash drive |
You should be careful in the next step because you will need to choose the actual number of the flash drive from the list that appears in front of you with all the storage disks. In the next step you will need the command line: Select disk NUMBER but you will replace the word " NUMBER " with the number of the flash drive. For example, if your flash drive appears in the list with the number Disk 3, the next command line should be as follows: Select disk 3 , but if it appears with the number 1, the command line should be as follows: Select Disk 1 .. and so on, then click the Enter key .
Then type the following command: clean and click Enter . After the flash drive is cleaned, type the following command to create a special storage sector for it: create partition primary and click Enter . In the final step to reformat the flash drive properly, type the following command: format fs=fat32 quick and click Enter .
The process may take a few moments or minutes. But once the process is complete, remove the flash drive from the computer and then re-insert it and open the file explorer and you will notice that you have been able to recover the original space of the flash drive and that is all.