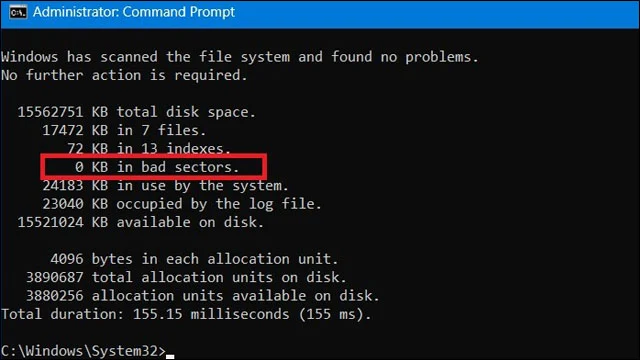Solve the problem of the flash drive not accepting formatting or reformatting on Windows

Flash drive problems are numerous and endless and sometimes appear randomly without the user having any hand in them. Sometimes you find that it is difficult to format the flash drive on Windows or Windows refuses to show its correct name in the file explorer or you discover that the flash drive space is completely used up even though it does not contain this amount of data or the flash drive does not read its original size or Windows does not allow you to format it correctly.
There are many reasons why you might encounter this type of problem. Often, incomplete file transfers are the cause of these problems, or because the flash drive is not formatted properly and the appropriate file system is chosen for the flash drive , or it may be just errors in the flash drive partitioning . Don't worry, in this guide we will show you the steps to fix any flash drive that does not accept formatting or reformatting on Windows .
However, before you stress yourself out with any of the following solutions, you should have enough insight and insight to be able to determine whether the flash drive is repairable or has become unusable. For example, if the flash drive has some fractures or there is damage to the copper strips that conduct the power, it is unlikely that you will be able to repair the flash drive again, in which case you should know how to recover files from a damaged flash drive .
| Solve the problem of the flash drive not accepting formatting or reformatting on Windows |
But if the problem is just a software problem in the flash drive's system files, there is still great hope for repairing the flash drive by following the correct instructions and procedures. If the flash drive appears in front of you in the file explorer even though you are unable to access it or the flash drive appears in front of you but its space is completely used up and Windows refuses to format it in the traditional way through the right-click menu, then in this case there is still hope for repairing it. Just follow the solutions suggested in this guide to repair the flash drive with ease.
Solve the problem of flash drive not accepting formatting on Windows
 |
| Solve the problem of flash drive not accepting formatting on Windows |
To check if your flash drive is repairable, open File Explorer, right-click on your flash drive, select Properties, and then check the Hardware tab. If Windows shows you that the flash drive status is as follows: “This device is working properly,” this is very reassuring news because it means that the flash drive is still intact and repairable.
 |
| Command Prompt |
You can also still rely on the Command Prompt through the command chkdsk / *Drive Name* /: /f /x to fix flash drive problems, so that the command followed by the letter f fixes any problem related to the flash drive, while the command followed by the letter x forcibly disconnects the flash drive from the computer before starting any process to check its storage sector.
For example, if you look at the image in the previous example, you will notice that there is no problem with the flash drive, and it is free of any bad sectors . This means that the flash drive is still intact. But the following steps are the most important steps because through them you will allow Windows to identify the flash drive and see it again.
Delete flash drive sectors using Clean command from command prompt
Windows has some built-in tools that let you delete all the data from USB flash drives or any other storage drives. While it is always easy to access the built-in cleaning tool through the right-click menu, sometimes this method does not work with the flash drive, leaving us to rely on the command prompt. Let's just hope that you no longer need any files or data on the flash drive because in the next step we will erase any data on the flash drive.
First, open Command Prompt with administrator privileges by searching for CMD in the Start menu and then opening the Command Prompt Run As Administrator . Once the Command Prompt opens, type the following command: diskpart and then click the Enter key . This command is a tool built into Windows that allows you to manage the storage drives connected to your computer in several different ways.
 |
| Use Clean command to clean flash drive |
Then type the following command: list disk and click Enter. Through this command, you will get a list of all the storage disks connected to the computer. Through this list, you should be able to determine the disk number of the USB flash drive with the help of the storage capacity shown in front of the storage disk.
 |
| Using the Clean command in the command prompt |
In the next step, type the following command: select disk NUMBER, but for you, you will replace the word NUMBER with the Disk number of the flash drive as it appears in front of you in the list, whether the Disk number is 1, 2, or 3 - just type the command with the storage sector number of the flash drive.
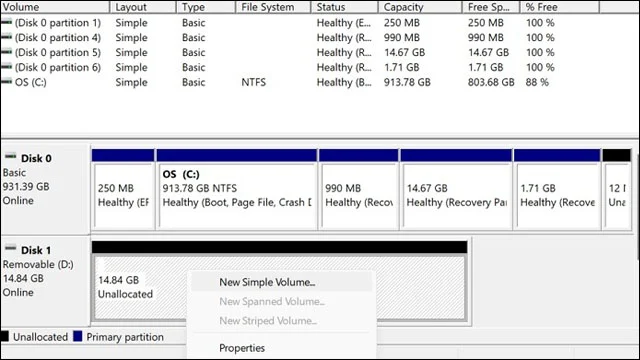 |
| Create a new storage partition in Storage Manager |
After you are able to select the flash drive storage disk through the previous command, type the following command: clean and then click the Enter key . This command will delete any data currently on the flash drive. Note that even after deleting any data from the flash drive, you may not be able to use the flash drive yet, but do not worry, through the following steps you will be able to fix this problem.
Now open the Run window by clicking on the Win + R shortcut and then in the empty rectangle in the Run menu type the following command: diskmgmt.msc . Once the panel of the storage drives connected to the computer is loaded, you will be able to see the storage sector number of the flash drive.
 |
| Create a flash drive |
Now right click on the flash drive sector number on the left and choose "New Simple Volume" or "Create Simple Volume". A pop-up window will appear titled New Simple Volume Wizard, click on the Next button at the bottom. Now in front of the Simple Volume Size in MB option, write the maximum size for flash drive storage as shown in front of the Maximum Disk Space in MB option and then click Next.
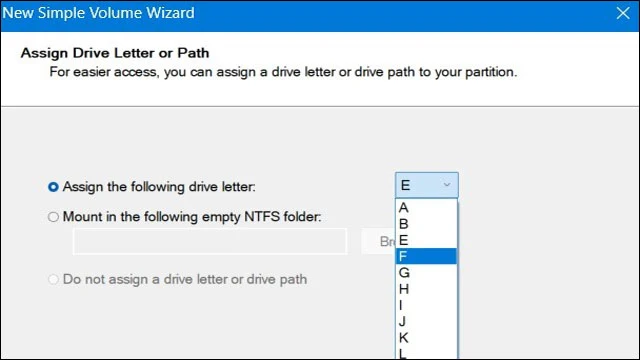 |
| Select a special letter for the flash drive |
Now, in front of Assign the following drive letter, choose any available letter to rename the flash drive’s storage sector, then click the Next button at the bottom.
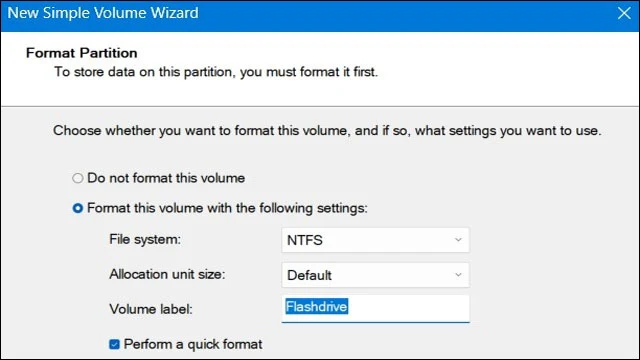 |
| Format the flash drive |
In the next step the tool will allow you to format the flash drive. From this window you can rename the flash drive in front of the Volume label option. After that click the Next button
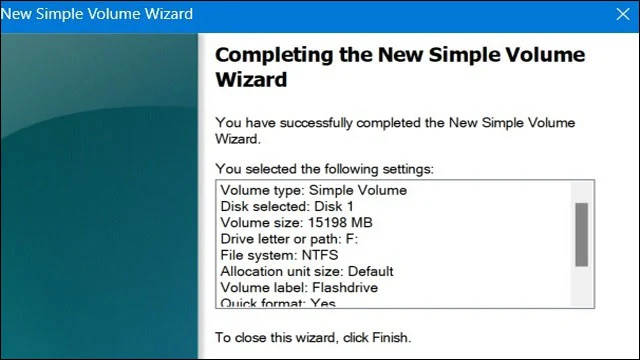 |
| Format the flash drive |
In the next window click Finish and once you have completed this step you will be able to restore the full size of the flash drive and show its name in the file explorer and you will be able to use the flash drive again very normally.
Repair flash drive using external tools
There are many tools and programs to repair and deal with flash drives, and every day we hear about a new tool. The HDD LLF tool is one of the best tools to solve the problem of the flash drive not accepting formatting . It has been around for many years and is worthy of use. This tool not only allows you to format the flash drive, but it is also capable of formatting disks and other storage solutions as well.
The idea behind this particular tool is that it can bypass the primary file system layer of the flash drive, which we believe may be the cause of the problems you are facing with the flash drive. This tool is actually capable of deeply formatting the flash drive, bypassing all the file system barriers to restore the flash drive to its original state as if it were brand new.
The second tool is JetFlash , which was developed by Transcend specifically for reformatting USB flash drives. It is easy to use and simple to use and works on all types of flash drives from other companies without any restrictions. No matter what type of flash drive you have, its storage capacity or the problems you are facing with it, JetFlash can get the job done successfully. This tool is not only able to rename and format the flash drive but also repair bad sectors.
The third and final tool is HP USB Disk Format Tool, and despite its name, we are not sure whether this tool was actually developed by HP or not, especially since it is not available on the company's official pages, but the important thing is that it is one of the best simple and easy-to-use tools that can be relied upon to fix problems with all USB flash drives.
The tool gives you some options similar to the usual right-click menu options on Windows, so it is easy for you to quickly format the flash drive to fix any problems in the basic system file layer of the flash drive and reformat it again and restore its full size in a matter of moments.