Solve the problem of error message 0x80010135 while decompressing files on Windows

The purpose of file compression is to reduce the size of large files and save space on the hard disk , protect files from virus attacks, easily share and upload them to the Internet, quickly transfer them from one partition to another, hide them from the eyes of others, and perhaps there are many other advantages.
But when you find that you are unable to decompress some files, you may feel a bit confused, and at first glance you may think that there is a bug in the Windows version that may prompt you to install Windows again. Or you may think that these files have been corrupted, and you start searching for them again on the Internet if it is possible.
In fact, the problem of not being able to decompress files and the appearance of an error message 0x80010135 when trying to decompress files is one of the common problems on Windows.
But I am glad to tell you that your files are still 100% intact. There are a few simple steps you need to take in such a situation to be able to successfully decompress the files. Follow this guide carefully to fix this issue in a few seconds.
Solution 1: Reduce the file name to something smaller.
There is a maximum number of characters that a file path should contain on Windows, and this limit is very low on 32-bit Windows systems, which should not exceed 260 characters.
If the file is placed inside a large group of folders with more than 260 characters, you may not be able to open or unzip the file.
So, the first trick for you, and perhaps the only one you really need, is to change the file name and reduce its size to a very small number of characters, and it is preferable to reduce the number of characters for the folders that contain the path to this file as well, starting with the first folder immediately after the partition name.
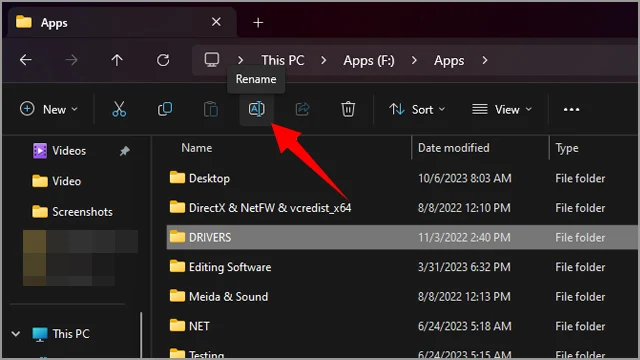
So, all you need to do is shorten the file name by double-clicking on the name or hovering over the file and then pressing F2 and starting to assign a short name to the file. Alternatively, you can hover over the file and then click on the “ Rename ” icon from the top options bar. You can also right-click on the file and from the drop-down menu choose “Rename”. Do whatever you like – all you need to do is shorten the file name and the name of the folders associated with the same file path.
Solution 2: Unzip the file into the system files folder.
The problem is that if the name of the compressed file inside is too long, you may also not be able to extract it normally because Windows still cannot execute the command due to the length not matching the maximum number of characters. The only solution to this dilemma is to move the compressed file to the system folder. In other words, you will have to extract this file inside the C partition.
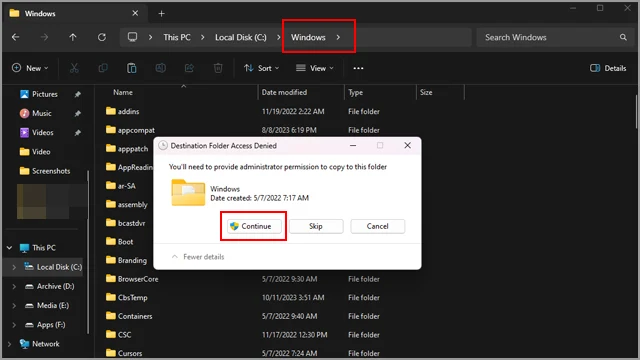
Now, go to the zip file and copy this file and then go to C partition and paste this zip file there by Paste the zip file. If you get a message asking you to allow some permissions, click on Continue button to proceed. After you put the zip file there, try to extract it here.
Solution 3: Enable long path support for file names

Due to the file name length limitation on Windows, you may face this issue constantly, and you may not be able to solve it with the above solutions. Therefore, the only option for you is to bypass this limitation by enabling long file path support. Unfortunately, you will need to fiddle around a bit with the registry but you will be able to bypass this limitation. Just press Windows + R shortcut to open the Run window and in the empty box type Regedit and then click Ok button to open the Windows registry.

Accept the alert message by clicking on the “ Yes ” button. Now, from within the Registry Editor navigate to this path:
Computer\HKEY_LOCAL_MACHINE\ SYSTEM\CurrentControlSet\Control\FileSystem
Then double-click on the “ LongPathEnabled ” option and set the Value to “ 1 ” instead of “0” and click on the “ Ok ” button and close the registry editor. It is recommended that you restart your computer. After that, try to extract the file and check the result.
Solution 4: From within the PowerShell prompt

If you are afraid of messing around with the registry editor, or let’s say you can’t find the path of the field you want to change its value, you can enable the “Long path support for file names” feature from within the PowerShell prompt as well. Click on the Windows + X shortcut , from the drop-down menu choose “ Terminal (Admin) ” and then agree to run by clicking on “ Yes ”.

Copy and paste this command into the command prompt and then press Enter key:
New-ItemProperty -Path "HKLM:\SYSTEM\CurrentControlSet\Control\FileSystem" -Name "LongPathsEnabled" -Value 1 -PropertyType DWORD –Force
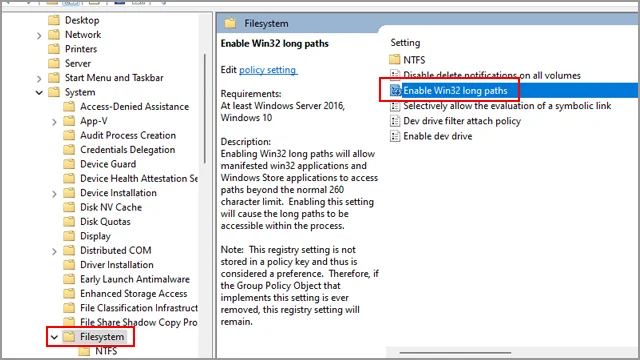
If your Windows version is Home, you will first have to activate the Group Policy Editor by following these steps: Launch the Run window by clicking on the Windows + R shortcut , then in the empty field type the command gpedit.msc. Once the Group Policy Editor is launched, expand the Administrative Template options , then expand the System options , then double-click on “ File System ” and on the right of the window open the Enable Win32 Long Path option .

Now, enable this feature by selecting Enabled and then accept the changes by clicking Apply and then Ok . Now execute the command in PowerShell prompt and restart your computer and try to extract the file.
Solution 5: Download the compressed file from the Internet again
If all of our previous attempts failed, and you still get the error message when trying to extract the file, then it is likely that there are corrupted files inside the compressed file. To remove suspicion, you will need to download this file again from the Internet and try again. However, if this is your compressed file, then it is likely that the files inside have been corrupted for some reason.
Solution 6: Try using another tool to decompress the files.
Before you give up, one last thought that might help is to use a different tool to decompress the files, in case the tool you are using is not able to support one of the compressed file formats inside. You can try WinRAR or 7 -Zip since both are free and reliable, and it is possible that the problem will be solved with a newer version of either of them. Just make sure to download the program that is compatible with your operating system kernel.
