Solve the problem of delaying the opening of the Photo application when viewing photos and videos in Windows 10
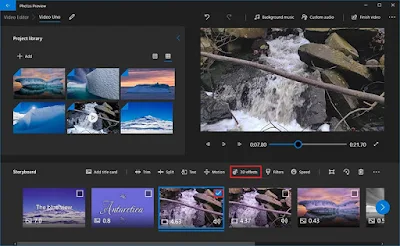
Are you experiencing slow opening of image files in Windows Photo App for a period of time that may reach 30 seconds? Don't worry, this problem is so common that it has become familiar and accustomed to all Windows Photo App users.
You may not have a lot of RAM and yet you have many programs and applications open in the Windows taskbar which causes Windows Photo to be slow to respond quickly in opening photos.
But in reality, in most cases this problem is not related to the hardware and resource usage as much as it is specifically related to the Windows Photos application itself. So let's go through some fixes that help speed up the process of opening photos for this application on Windows 10.
First of all, if you are wondering why there is such a long delay in displaying images and videos in Windows Photo, it is most likely due to some errors in the configuration settings of the application, which in most cases requires it to be turned off on Windows.
This causes a delay in displaying images or videos for about 15 to 35 seconds, and the delay period is in the form of displaying a white image in the background followed by a black background and then the application starts displaying the images or videos. Now let's move on to the fixes section without going deeper into the causes of this problem.
Repair and reset the photos app
Once you face this issue, you need to restore the Windows Photo app to its default state. So search for the Windows Photo app in the Start menu and once it appears, right-click on it and select Settings.
Don't worry, you won't lose any data or information about the application, we may want to restore it to default and you will see a noticeable improvement in its performance later. During the reset process, some data will be deleted from the Windows Photo application, but you will be able to easily retrieve it again once you log in again using your Microsoft Windows account.
Improve internal settings of the Photos app
After the repair and reformatting process is complete, you will need to adjust some internal settings in the Windows Photo app. But first, make sure that it is the default app for viewing photos in Windows 10 from the Default Apps settings.
Then open the application from the Start menu and you will notice a three-dot icon at the top right. Click on these dots and then choose Settings from the drop-down menu.
The most important settings you need to speed up the response of Windows Photo is to link it with OneDrive so that the Photos app is synced with it by default. First, disable the option "Show-my cloud-only content from OneDrive", and you can also disable the option "Display delay confirmation dialog" because this option causes a large percentage of RAM consumption.
Also, if you don't use Windows Photos as your photo editor, you can also disable Viewing and editing Linked duplicates. Because the app uses a lot of RAM, you'll need to disable indexing parts of your photo library stored on Network locations.
Troubleshoot Photos App
The above two steps should significantly improve the response speed of the Photos app. However, if you continue to experience a lag in displaying photos.
You will be taken to the troubleshooting step from the Start menu. Go to Windows Store Apps and run the troubleshooter.
Leave it for a few minutes, if there are any glitches in Windows applications Windows 10 will try to fix them on its own.
Make sure your Photos app gets the latest important updates.

If you are using an old version of Windows 10, you are expected to encounter many problems while using its applications, so you should make sure to install the latest system updates periodically.
Update Windows 10 to the latest available updates, then restart the system and open the Windows Photo app and see if the issue is resolved or still persists. If you want to narrow down the updates, you can go to the Windows Photo app through the Microsoft Store itself and make sure to download the latest updates for the app individually. Just use the Get Updates icon to get the latest available updates for the app.








