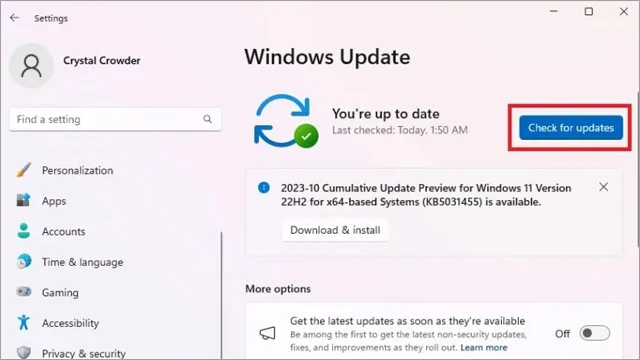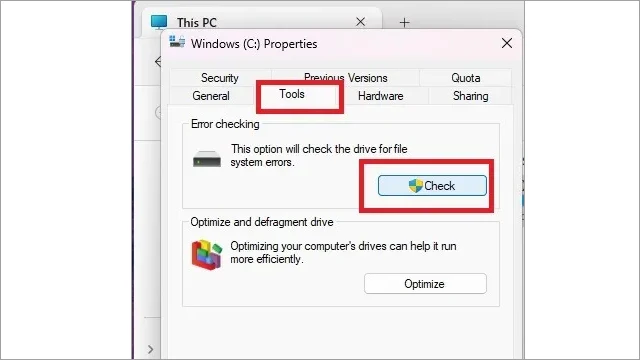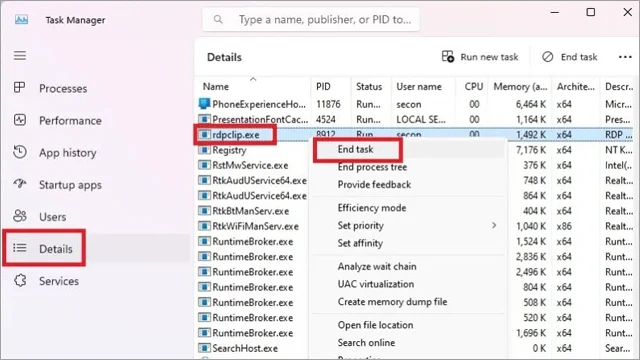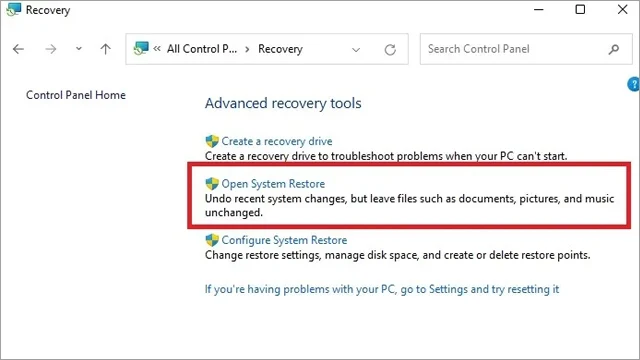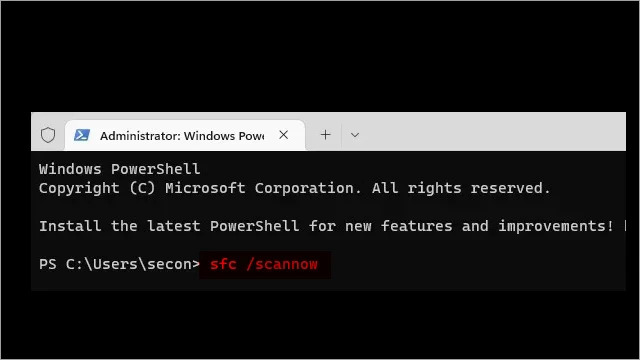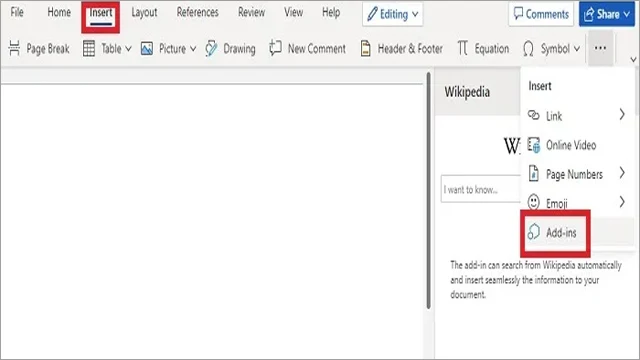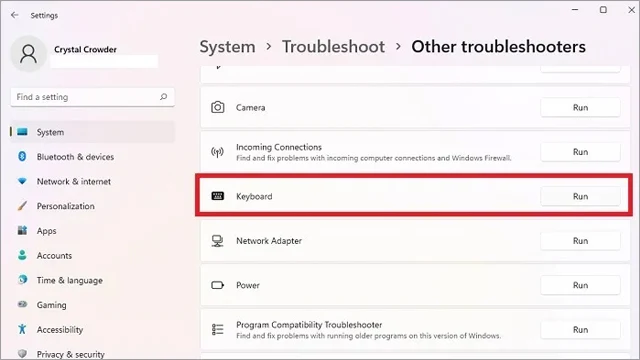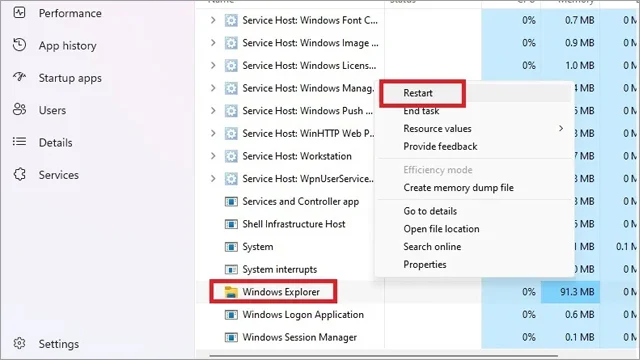Solve the problem of copy and paste not working in Windows Copy + Paste

Copy + Paste is one of the most used functions on any computer running any version of Windows. However, it is easy for a system glitch to occur that prevents you from being able to use the copy and paste function normally and you find that copy and paste does not work.
The reason for the copy and paste not working problem may be due to a malfunction or corruption in Windows files, or you may have some device viruses that prevent you from performing the functions normally, or you may have installed a program that contains a lot of programming errors that basically conflict with Windows functions.
So, we'll try to highlight some quick fixes that might help fix this issue, and then dive into some advanced solutions if you're not so lucky and can fix the problem quickly.
Quick Solutions to Copy and Paste Problem on Windows
These are some of the most important quick fixes that you can try before moving on to the more serious solutions. You can try these solutions as a first aid to see if any of them are effective and helpful for your problem.
■ Scan your computer for viruses. Viruses can make your computer behave in a very abnormal way. If there are any viruses on your computer, you can expect a lot of errors and problems. Therefore, try to scan your computer using “Deep Scan” mode or similar with your antivirus. If you don’t have a third-party antivirus, you can use the default antivirus on Windows.
■ Disable third-party antivirus. If you are using more than one antivirus on your computer, some errors and problems may occur due to the conflict between it and the default Windows Security program. Therefore, try to temporarily disable or even uninstall the third-party antivirus for a while and check whether the copy and paste functions are back to normal.
■ You may consider restarting your computer . Not restarting your computer for a long period of time may cause the Windows cache to fill up with many corrupted instructions and files, which may result in the system behaving abnormally.
Try copy and paste in another program. Some programs do not support copy and paste in the first place. Therefore, try this function in any other program to see if this problem is related to a specific program or if it is common in all programs.
■ Temporarily close all open programs. Open the Task Manager by clicking on the shortcut Ctrl + Shift + Esc and then start the End Process for all the basic programs open on the computer.
■ Uninstall new programs that you recently tried to install. If there are any problems or bugs in a program, these problems may interfere with the basic functions of Windows. Therefore, if you have tried to install new programs recently, it is a good idea to remove them to see if they are the reason preventing and restricting Windows from performing its normal functions.
■ Make sure your computer drivers are up to date . If your system has recently received Windows Updates and the problem started to appear after the update, the reason may be that the old drivers for the hardware components and parts conflict with the latest version of the operating system. The solution available to you in this case is to update all the drivers for the computer components either through the Device Manager window and then “Update Drivers” or you can simply search for any new drivers on the motherboard or laptop manufacturer’s website or try a program such as Drive Booster to update drivers on old devices that have been discontinued by the manufacturer.
■ If you are using VirtualBox to create virtual operating systems, you can try disabling Shared Clipboard for some time on your machine to see if the problem can be solved this way.
Solution 1: Check the keyboard functions
If you use keyboard shortcuts to copy and paste, you can try using them in any other program. For example, open your browser and go to any website that has text content, then click the shortcut Ctrl + C and then Ctrl + V. You can also try using the shortcut Ctrl + A to copy any text content that appears on that web page. If all the text words are selected, open a Microsoft Word window or Notepad page and click the shortcut Ctrl + V to paste the content you just copied. If you are unable to copy and paste the content this way, the problem is likely with the keyboard itself.
Try a different keyboard. Alternatively, you can remove the keyboard cable from your computer and then reconnect it. Then go to Device Manager , right- click on “ Keyboard, ” select “ Update Driver ,” and wait for the system to finish searching for and installing any new drivers. If you have a Logitech or Razer keyboard, you can search for the appropriate driver for your keyboard on the manufacturer’s website.
Solution 2: Solve the problem of copy and paste not working by updating Windows
Most of us prefer to disable Windows Updates for various reasons. But Windows updates are very necessary, not only to provide new features to the system, but also to fix many problems and software errors, along with providing the necessary security patches to protect the device from any threats or risks that may harm the user's data.
So, if your device hasn’t received any new updates for some time, open the Settings app panel by clicking Win + I shortcut and then from the bottom left of the window click on Windows Updates option and then click on Check For Updates button and if there are any updates waiting, install them by clicking on Install button in front of each one.
Solution 3: Run the default CHECK Desk tool on Windows
It is very easy to find that copy and paste is not working on Windows due to various software errors. However, these problems can be solved by using the disk error checking tool. Open File Explorer, right-click on the C partition, select Properties, then click on the “ Tools ” tab from the top of the window. Click on the “ Check ” button and wait for the system to finish scanning the hard drive for errors. After it is done, restart your computer and check whether the copy and paste issue is resolved or still persists.
Solution 4: Make sure the rdpclip.exe service is running
The RDP service is supposed to perform copy and paste function between local computers and remote connected computers. If this service stops working, you may not be able to use the copy and paste function normally on other computers.
So, you can restart the service manually by opening the Run menu by clicking Win + R shortcut then search for services.msc then click Enter button then start searching for rdpclip.exe service and right click on it then choose “ End Process ” then restart the computer and open the services.msc window again and run the service manually.
Solution 5: Solve the problem of copy and paste not working by System Restore
Maybe some recent updates to the operating system are the reason why the copy and paste function has stopped working normally. Therefore, you can use System Restore service to see if there are any old restore points that can be recovered when the computer was working normally.
Open the Start Menu window and start searching for Control Panel , then click on the “ Recovery ” option, then click on the “ Next ” button, then choose an old restore point that coincides with the state of the computer’s normal operation, then after selecting the restore point, click on the Next button and then Finish . If you do not find any recoverable restore point, this means that you have not activated the service yet.
Solution 6: Check the system for errors
If some Windows files get corrupted, regardless of the reason, the operating system will start behaving abnormally. While the best solution is always to reinstall Windows from scratch or perform a system reset , you can try repairing corrupted system files first to see if it can solve the problem. Right-click on the Windows logo icon on the taskbar and select “ Windows Terminal (Admin)” . Then type the following command: sfc /scannow and press Enter and wait for the system to finish repairing corrupted files.
You can also try the following command line: Dism /Online /Cleanup-Image /RestoreHealth But be a little patient, the repair process may take some time.
Solution 7: Create a new user profile
The copy and paste not working issue could be due to a malfunction or corruption in the current User Profile on the device. Therefore, you can try creating a new user profile to see if this method can solve the issue. To create a new user profile, head over to the Settings app panel by clicking Win + I shortcut, then click on Accounts option , then scroll down to the “ Other Users ” section, then click on the “ Add Account ” button, enter a new username and password, and click on the Next button .
Solution 8: Disable Send to Bluetooth add-on
There are some add-ons that may cause the copy and paste functionality to be disabled in the Microsoft Office suite of applications. One of these add-ons is Send to Bluetooth, which you can find by clicking on the Adds-On or Add-Ins button inside any of the Microsoft Office applications. If this add-on is present, disable it or remove it .
Solution 9: Run the Keyboard Troubleshooter
You can also use the Windows keyboard troubleshooter. Open the Settings window , click on “ System ,” then “ Troubleshoot, ” then “ Other Troubleshooters, ” then click on Keyboard, then click the Run button in front of this option, and wait for the system to finish trying to troubleshoot the error automatically.
Last resort: Restart File Explorer from scratch.
If File Explorer stops responding, you may not be able to use your keyboard normally. To do this, open Task Manager, scroll down to the File Explorer folder, right-click on it, and select “ Restart .” Your taskbar will disappear for a few moments and then come back again.