Solve the problem of computer failure to boot and enter Windows
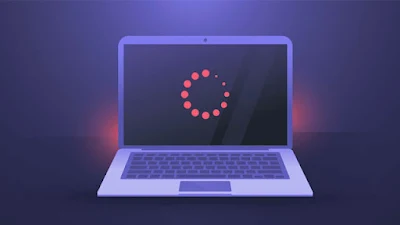
Imagine this scenario: You are trying to open your computer and then you face one of your worst nightmares and the computer fails to boot or skip the first booting stage normally, and thus you cannot even access the Windows login screen or enter the desktop screen. It is one of the worst bitter problems for all users in general, and especially harsh for beginners in the world of technology. Don't worry, if this problem has found its way to you, in this guide you will find the final solution to the problem of the computer failing to boot and enter Windows.
To be honest with you, it is not an easy problem, because it is very similar to the disaster of the blue screen problem in Windows, which is sometimes difficult to find its cause from the first minute. Sometimes the problem is a software problem, i.e. related to the Windows system itself due to corruption in the system files, and if this is the cause, it can be fixed by installing a new Windows or factory resetting the system.
But it is also possible that the problem is related to the hardware, such as the RAM not being installed properly, a problem with the central processor either because it is not installed properly or the processor temperature has exceeded the safe and permissible limits, or perhaps one of the signs that indicate that the power supply in your computer is very bad and is spending the last days of its life. Therefore, the sooner you can determine whether the computer problem is hardware or software , the faster it will help you reach the solution. In any case, we will cover all the aspects of this problem in detail, so let's see what we can do.
1- Solve the problem of computer failure to boot by relying on the system repair tool

Windows 11 and Windows 10 both include a self-repair tool known as the Windows Startup Repair Tool. Don’t get your hopes up, but it’s still a good idea to use it to see what it can do. Hopefully, the problem isn’t the result of deep corruption in Windows files due to a hardware problem with the hard drive itself. In some cases, system errors caused by a computer shutdown that was accidentally shut down by long-pressing the power button or a sudden power outage can be fixed using the self-repair tool, as Windows only requires a safe and sound boot phase to bypass the boot process and get to the desktop screen.
There are more than one way to access the Windows Startup Repair Tool, the best way is via a USB flash drive with a Windows copy burned on it . If you don't have one, you can access the self-repair tool by clicking the power button on the computer case four times in a row when it is on. The fourth time the computer will automatically boot into the Startup Repair Tool .
If you have a USB flash drive with Windows burned on it, install it in the computer and try to boot from the flash drive.Once you reach the Windows installation screen,Select “ Repair Your Computer ” from the options below. A set of boot options will appear, click Troubleshoot , then Advanced Options , then Startup Repair . Your computer will restart by itself and start loading, which may take several minutes to repair corrupted files.
2- Reset BIOS settings to factory settings

If you have recently tinkered with your BIOS settings that have caused your computer to fail to boot to Windows, you may find yourself forced to reset your BIOS to factory settings. There are several ways to reset your BIOS, the simplest of which is to enter the BIOS as you did before, either by holding down the Del, F2, or F8 keys, then searching within the BIOS settings for the Restore Defaults or Restore Default Configurations setting .
If your computer is unable to enter the BIOS, you can completely disconnect the power from the computer and then press the Restart button on the computer case for at least 5 seconds continuously. After that, connect the computer to the electricity and try to turn it on again. You can also check yourself if the motherboard has an Rst button on one of its sides. If these methods do not work, you can instead consider resetting the BIOS chip by removing the CMOS battery from the motherboard for several minutes and then reinstalling it again.
3- Solve the problem of error code 0xc00000f

If you are experiencing a Blue Screen of Death during startup with error code 0xc00000f, this is an indication that there is a problem with the Boot Configuration Data (BCD) files, which means you need to repair these files (if possible) via Command Prompt.
Follow the steps we discussed in paragraph 1 until you reach the “ Repair Your Computer ” screen, but instead of clicking on the “Startup Repair” option, click on the Troubleshoot option, then Command Prompt, then type the following commands in order:
- bootrec /FixMbr
- bootrec /FixBoot
- bootrec /ScanOs
- bootrec /RebuildBcd
After the last command line, type the word exit and then click the Enter key , then remove the USB flash drive from the computer and restart the computer.
4- Check all connections on the motherboard.

If you hear beeps from your motherboard or if your motherboard has warning lights like yellow, red, green, etc., then you are now sure that the problem you have is not a software problem, but a hardware problem. Hardware problems occur for many reasons, the most important of which is trying to install hardware parts incorrectly, but it can also occur in the event that some parts have reached the end of their life. Assuming that you haven’t changed the RAM in a decade, it could be the cause.
But we can’t say for sure what the cause is without trying a lot of solutions. If you recently disassembled your computer for cleaning or installing new hardware, you should remember which parts you disassembled and reassembled. You can search online for the meaning of the number of beeps you hear or the indications of the lights on your motherboard.
But if you don’t have any of these, you will need to disassemble and reassemble all the parts you previously disassembled during the cleaning process again.
Make sure that the RAM is installed correctly so that you hear a “Tick” sound once you insert the RAM into its socket. Also, make sure that the hard drive cables are installed correctly, and make sure that the graphics card is installed correctly.
5- Remove any external storage disks or USB flash drives.
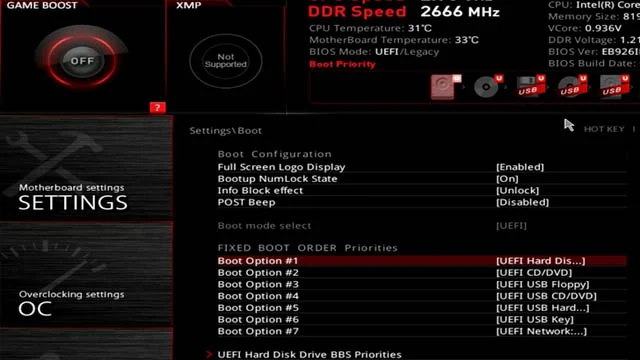
In some cases, your computer may start prioritizing booting to external storage drives instead of the primary hard drive that contains the Windows copy. Therefore, remove the external storage solutions from your computer, then enter the BIOS and start looking for Boot Options and make sure to choose to boot to the hard drive that contains the Windows copy and not any of the other storage devices on the device.
6- Enter safe mode (if possible)
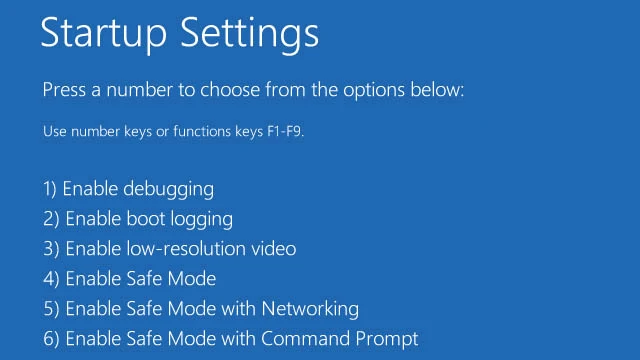
If the culprit is one of the computer drivers or programs you are using, you should enter Safe Mode , which is an environment in which all programs and files that are not necessary for the system to run are isolated. It is not easy to know how to enter Safe Mode in some cases, especially when the boot stage cannot be reached.
Anyway, you have two options here: The first option is to restart your computer and once the Windows loading screen appears, long-press the power button, and repeat this process three to four times to access the boot options. The other option is to press and hold the F8 key while the Windows logo appears after restarting your computer to see if this method helps in accessing the boot options.
Once you get to the boot options, click on Troubleshoot, then Advanced Options, then Startup Settings, then Restart. After your computer restarts, you will be presented with options that allow you to enter Safe Mode, usually the option to boot into Safe Mode is number “4”. Once you are in Safe Mode, rely on our guide that explains how to use Safe Mode to fix computer problems .
7- The last hope
If you haven’t had any luck fixing the problem yet, and you realize that your last hope is to reinstall Windows from scratch, there is still hope to keep some data, but this is if you rely on the factory reset option.
However, if you format the C: partition, there is no hope of recovering any data that was on the desktop or inside the system partition. When you reach the Troubleshoot screen and then Reset PC, choose “ Keep My Files ” instead of “Remove everything.” This way, some of your data, such as photos and documents, will be kept in your personal account file on Windows, but games and all other programs will be deleted.
