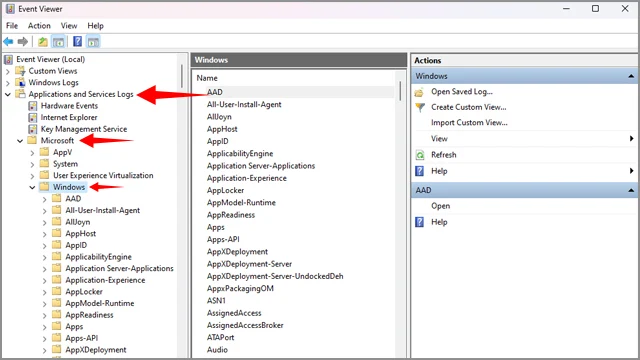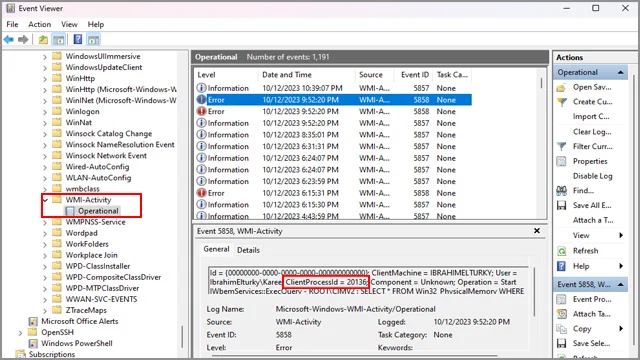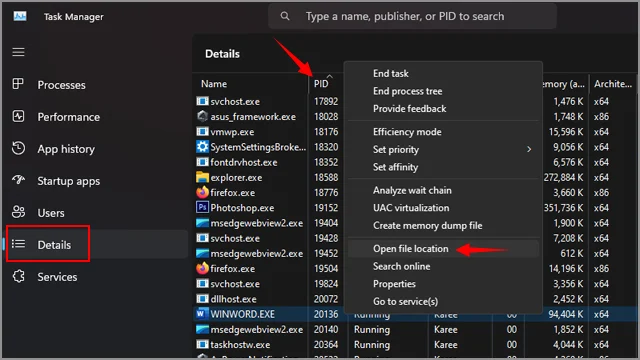Get rid of the 100% CPU usage issue | The best fixes

Not everything has to go as planned, especially when it comes to technical devices, even if you know what you are doing and have a lot of experience in what you do. But problems and disasters happen, and suddenly, and besides technical intelligence, you should have a little patience to find the cause of the problem. We are talking about one of the most common problems on computers, it is the problem of 100% CPU usage , which means that the processor is working at its maximum capacity, which results in a noticeable slowdown and delay in the performance of the computer.
We are sure that you already know how to disassemble and install the processor on the motherboard in the correct way, and you are certainly aware of the importance of thermal paste and the correct way to add it to the surface of the CPU. You may know a thing or two about the concept of overclocking the processor and its positive effect on performance and negative effect on the temperature of the CPU and its lifespan. But the problem of consuming the processor by 100% is not limited to desktop computers, but it is capable of invading any computer, including laptops.
You may know what is the most effective way to reduce the temperature of the computer processor, and you found that the high temperature is a convincing argument to rush to buy the best and most efficient air or water cooler. But be sure that this is not a radical solution to the root of the problem. The most efficient cooler is just a first aid to reduce the temperature of the CPU.
But consuming the processor at 100% around the clock or most of the time you use the computer has very negative consequences on the average lifespan of the processor, and this is not just a personal opinion, but statements from Intel itself, not to mention the frustrating performance and extreme slowness of the computer while dealing with even the simplest tasks. By the way, you can learn a lot of valuable information about the processor temperature through the article How to know the temperature of the laptop processor and the maximum temperature limit .
But it is obvious that the CPU is working at 100%, which means that all the CPU cores are stacked with data and processes, to the point that it will be unable to breathe and allow any other tasks, even if they are simple. Fortunately, there is a definitive solution to the problem of high CPU consumption reaching 100%, and this is what we will discuss in this guide in detail, so we recommend that you follow until the end.
What is the reason for 100% processor usage?

There are many reasons, especially when it comes to Windows, but the problem of 100% CPU usage can be overlooked if it is just a temporary condition. Sometimes the processor needs to work at its maximum capacity in some cases such as compressing and decompressing large files or at the beginning of loading one of those modern advanced games or during rendering and 3D design processes or perhaps as a result of playing 8K video or working on advanced video editing programs. It is a normal state of use and pressure since there are some tasks that are already thirsty for resources.
But if the problem of 100% CPU usage is a constant problem, and it appears even in idle states, and you feel a severe slowdown in the computer's performance, and whenever you open the Task Manager you are surprised that the processor is working at its maximum capacity, then these are indications that there is something wrong with the computer.
Sometimes Windows misbehaves on its own, believe me, it is very good at this. There are many Windows services that are automatically activated in the background despite their insignificance. It is better to disable these services as we will explain in a moment. Other times, viruses and malware are to blame, especially if you download a lot of pirated programs that contain unofficial activation tools. We can also suspect programs that are running in the background and need to be constantly monitored and disabled or removed and alternatives installed that are free of any software problems. Without further ado, let's move on to the solutions.
Initial solutions
Before we proceed to explain the appropriate solutions to overcome the 100% CPU usage problem, let’s see what are the first aids to check if this is a temporary issue or just a temporary condition. First, restart your computer. It is an obvious and simple procedure, but it often pays off, as sometimes temporary files in the system cause a glitch in the way it works, causing a heavy load on the CPU and other computer resources for no reason.
You should also make sure that all computer drivers are updated with the latest software versions that are perfectly compatible with your device components. Installing any driver that is not compatible with the system will cause a lot of damage. Since Windows is constantly getting many new updates, it is also necessary to update the drivers for your computer components to avoid any compatibility issues.
We recommend updating the drivers from the official websites of the manufacturers of your laptop, motherboard, and other device components. But if it turns out that the manufacturer has stopped supporting your device, start relying on the best programs and methods for installing external drivers.
Ultimately, there is nothing wrong with scanning your computer with a strong and reliable antivirus. You can use Microsoft Defender , but I personally don’t trust it in this particular case. You can rely on free third-party antivirus programs . Take your pick, but you won’t find better than Bitdefender and Malwarebytes, but you are free to choose here. You won’t get all the features, but you will get enough of them to repair damage and clean your device perfectly.
Solution 1: Disable SysMain service formerly known as Superfetch
You've probably heard of machine learning at some point – it's a technology that's already present in a wide range of industrial applications and tech devices, especially computers and smartphones.
SysMain isn’t a machine learning technology in the literal sense, but it tries to be one. It’s a service that tries to learn from how you use the programs and apps it supports to improve your overall system experience and boost performance. It’s rare for SysMain to cause problems, but not always. A huge number of Windows 11 users have complained about SysMain, which was known as Superfetch on Windows 10, because it consumes too much of their computer’s resources when the device is idle or just doing simple tasks.
To cut a long story short, it’s the one causing 100% CPU usage and should be disabled immediately. You won’t lose anything by disabling it, but you’ll gain a lot of peace of mind afterwards. Even Microsoft has admitted that this service can cause sudden CPU usage which can slow down your overall performance.
So, to disable this service, open the Start menu and start searching for “Services” and launch the Services app from the first result. If you are using Windows 11, start searching for the SysMain service, and if you are using Windows 10, start searching for the Superfetch service.
Once you reach the service, double-click on it with the left mouse button (left click) or right-click on it and select Properties. Once the service properties window opens, change the Automatic status to Disabled in front of Startup type: and then disable the service by clicking the Stop button at the bottom of the Service status section.
Solution 2: Restart the WMI Provider Host service again
WMI is a very important service on Windows. We have to be a bit careful here, we don’t want to disable it because it is responsible for sending necessary information to Microsoft servers about the nature of your operating system and how it works. If you find that it is the culprit behind 100% CPU usage, you just need to restart it from the beginning through Services.
Open the Windows Services application in the same way we explained in the previous paragraph. Then from within Services, search for the Windows Management Instrumentation service, then right-click on the service and choose Restart.

You might be wondering what could be causing the WMI service to consume so much CPU, actually some programs on your machine are to blame. So, to find the culprit, right-click on the Start icon and choose Event Viewer.
After launching Event Viewer, expand the Applications and Services Logs option, then open the Microsoft folder and then the Windows folder.
Scroll down in the same column of folders until you find the WMI-Activity folder and open it. You will see several error messages in the Reports window. Select any Error message and check its report under the General section. Then take a screenshot of the ClientProcessId and the code next to it.
Then head over to Task Manager and switch to the Details tab and categorize the processes by clicking on the PID column and start searching in this column for the problem code that we took a screenshot of a while ago from within the Event Viewer report. Then right click on the process name and choose Open File Location.
You will be redirected to the folder where the program, application or service that is causing WMI to consume 100% CPU is located. Then, once you know what the program is, you can consider removing it, reinstalling it or updating it.
Just before we finish, Event Viewer will be full of Error reports and not just one. So, you will have to go through all of these reports, save their code, search for it in the Details field of Task Manager as we just explained, and find where the culprit is. If it is an app, you will have to update it, remove it, or reinstall it.
Solution 3: Modify the Power Plan
It’s nice to get every last drop of performance your PC gives you, it’s why you bought it in the first place. Changing your power plan to High Performance is something most of us love, but fiddling with the power plan settings too much can put an unbearable strain on your CPU to the point where it’s constantly in full load mode. So, we’ll try switching back to the default Balanced power plan for a while, and restoring it to its default state as well.
Click on the Start icon and choose Settings or simply click on the Win + I shortcut and from the Settings app, choose System. Then from the right of the window scroll down until you reach the Power & Battery features and in front of Power Mode switch to Best Performance.

If this doesn't work, as we mentioned earlier, you should go back to the Balanced power plan and reset it to default. Open Control Panel, click on Hardware and Sound, then inside click on Power Options, enable Balanced (Recommended) plan, then click on Change Plan Settings, then click on Restore default settings for this plan.
Solution 4: Check the power supply
This solution is far from software, but there is indeed a strong possibility that the power supply is to blame for the problem of consuming the CPU at 100%. When the computer is afflicted with a weak and unreliable power supply that is unable to provide sufficient current and voltage, the device may continue to operate normally, but the processor will start operating at a voltage slightly lower than the standard voltage allowed in all operating conditions. This voltage will be automatically fixed as if it were its standard voltage, and thus, the processor will jump to 100% of the utilization percentage easily because it is not actually operating at full capacity, but rather a few parts of it are operating at maximum capacity due to the throttling condition that the processor is exposed to.
So, while it’s not a concern for laptops, there’s no harm in disconnecting the laptop charger for a while and then activating the power mode on the Best Performance plan as we mentioned in the previous paragraph. On desktops, things get very complicated. You don’t have much choice but to try another power supply, and it must be a powerful, respectable power supply that is 80Plus certified and capable of providing enough current to all the components of the device.
Solution 5: 100% CPU usage in games
Games are resource hungry, that's no doubt. But most games will consume more resources from your graphics card, that's what graphics cards are for in the first place. But there are some games that still prefer to have most of their data processed by the CPU as well.
If you don't have a powerful modern processor, and you run the game at a high screen resolution, and the game's video settings are set to High or Extreme or something similar, then it is very likely that the CPU will enter a state of activity. When the activity state reaches 100% all the time, this means that you have a bottleneck and this is one of the reasons that pushes you to upgrade the motherboard in your computer just to buy a new modern processor.
On the other hand, if you have a really powerful and modern processor, then perhaps your antivirus software on your computer is the cause of the overload. Therefore, disable the antivirus for a while or even remove it from your computer completely. If the problem disappears, then the program should be replaced with another one.
Solution 6: Disable StartUp Programs
Most programs that are installed on your computer are programmed by default to launch with every startup of your computer, even if you don't need them for every session of using your computer. Some of these programs run in the background, and start consuming your computer's resources.
It's rare for a program to use 100% of your CPU most of the time, it's often just a temporary condition with startup. But if a program refuses to stop using 100% of your CPU, it's a good time to disable it, especially if you've caught it in the Task Manager in the act.
In fact, do yourself a favor and disable all the startup programs you don’t need from the Task Manager. Head over to the Task Manager by pressing Ctrl + Shift + Esc and switch to the Startup apps tab and disable the programs you don’t need at startup time by right-clicking on each program and selecting Disable.