Solve the problem the disk is write protected in the flash drive [practical steps]

Solve the problem the disk is write protected
Flash drive, a small piece of metal about the size of a fingertip. Depending on its memory capacity, it can hold up to 100 high-quality movies. From storing data to transferring and sharing files to playing multimedia to burning and installing Windows to running portable programs and applications and many other uses. It is truly a versatile tool. But it is not perfect, or without problems.
As long as it contains some system software data that is responsible for its proper operation, it is expected to become vulnerable to many problems if the basic system files are corrupted. It may stop working completely without warning, or it may become unable to respond normally when accessed in an attempt to extract data from it.
Perhaps the problem of the disk is write protected or "protected against writing" is one of the worst problems that flash drives are exposed to all the time, which means that you cannot write or store any new data on the flash drive again, to the point that you may not even be able to reformat it. But has the flash drive really become permanently protected against writing , or are there some solutions that can help solve this dilemma?
Fortunately, there are some solutions, but unfortunately, we cannot say for sure that any of these solutions will work for your flash drive. It all depends on how deep the damage or harm has affected the flash drive’s basic system files. But in any case, you have nothing to lose, as not trying is worse than failure itself. Perhaps any of these solutions will be able to repair the flash drive and breathe new life into its bowels.
Is the flash drive write protected or damaged?
Of course, you cannot erase data or format a write-protected flash drive in the same way that we usually format healthy flash drives. But before we start suggesting any suggested solutions, you should make sure that the flash drive is not completely damaged or that the problem is due to a damaged USB port on your computer. Before proceeding, try the flash drive in another USB port or even in another computer.
If it turns out that the flash drive is indeed write protected, then you cannot format it in the traditional way. However, if the computer is unable to see the flash drive at all due to a broken flash drive or scratches in the copper strips that conduct power, then there is no suitable solution to fix this problem except to buy another flash drive. It is also difficult, if not almost impossible, to extract the data you store on a completely damaged flash drive.
Solution 1: Make sure the side button of the flash drive is disabled to solve the disk is write protected problem

Some flash drives have a side button that helps you protect the flash drive from new writes. This type of flash drive is rare, but it is available in many stores. If your flash drive has a side button, make sure to disable this button by moving it to the other side. Then try using the flash drive in more than one USB port and start copying any new data to it or formatting it. If the flash drive responds normally, you now know what caused the problem. But if the flash drive does not respond or you do not have a side button on the flash drive, you can try other solutions.
Solution 2: Repair the flash drive via the Diskpart tool built into Windows
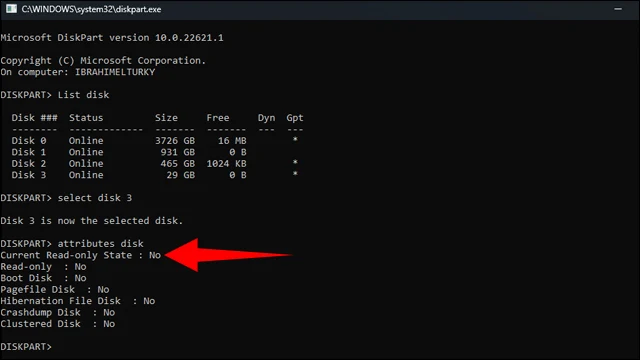
All Windows systems have a built-in tool called Diskpart that is responsible for managing storage drives on your computer. You can open it via Command Prompt and follow these steps:
- First open the command prompt CMD by searching for it in the Start menu.
- Once the command prompt window opens, type the following command diskpart .
- A new window will appear with the DISKPART command, so type the following command:
- Immediately you will be shown a list of all the storage drives connected to your computer.
- You should be able to determine which disk your USB drive belongs to by checking the disk space.
- For example, if you look at the previous image, my flash disk is "Disk 3" because its space is 29 GB, which is actually the actual space of a 32 GB flash drive.
So, try to be careful in determining the Disk of your flash drive by looking at the storage spaces. In the next step, you will need a new command line containing the Disk number of your flash drive. For example, if your flash drive’s Disk is 1, you should enter the number 1 in the next command line, but if it is 2, you should enter the number in the next command line. Depending on the Disk number of your flash drive, you will need to enter its number in the next command line. For me, it is 3, so the next command line will be like this:
- You will see a message that this disk has already been selected.
- Then type the following command:
Now check the first line: If the flash drive is write protected, you will notice in front of the Current Read-Only State command: Yes, which actually confirms that the flash drive is write protected. Now to remove the protection from the flash drive, type the following command:
attributes disk clear readonly
If Windows successfully removes protection from the flash drive, you will get the message Disk attributes cleared successfully. Now you can format the flash drive using the command prompt as well by running the following command line:
- select disk 3 – You must choose the Disk number of your flash drive as we explained a little while ago.
- Then type the following command:
- Now to reformat the flash drive again, enter the following command:
Wait a few moments until the formatting process is finished and the flash drive is reformatted again. Now start trying to copy some files to the flash drive and check the results.
Solution 3: Rely on flash repair tools

If Windows is unable to remove the protection from the flash drive, you can rely on any of the best programs to repair and deal with flash drives. We recommend trying the SD Formatter tool , which was originally developed to fix SD Card problems, but it is still an excellent tool for repairing flash drives as well. All you have to do is connect the flash drive to the computer, open the SD Formatter tool, and choose the flash drive’s storage disk from the Select Card section – the tool may automatically recognize the flash drive’s storage disk – then choose the Quick Format or Overwriting Format format type and click the Format button.
If you have a Kingston flash drive, you can rely on the Kingston Format Utility, which is compatible with all Windows systems, including Windows XP, 7, and all newer versions of Windows. The method of installing the tool may be a bit complicated, but the tool does its job wonderfully. Just download the tool, click on the EXE icon of the tool, then click Browse and choose the installation path of the tool, such as the desktop, then choose Unzip to decompress the tool and choose a new path to install the tool files. After that, run the Kingston Format Utility.exe tool and then follow the same steps that we explained with the previous tool to format the flash drive.
Solution 4: Search the technical support pages and the official website of the manufacturer
If none of the above solutions work to remove the protection from your flash drive, don't despair quickly. It is best to check the flash drive's technical support pages on the manufacturer's official website. You may find some tools specifically designed to deal with the problems of your flash drive type that you can download, install on your computer and use to fix your flash drive problems.
But if you don't find any tools on the manufacturer's website and none of the previous solutions work to remove the protection from the flash memory, unfortunately you have no other option to fix this problem and it may be time to buy a new flash drive.
