Solve the blue screen problem and the Unexpected Store Exception error message

Blue Screen of Death or BSOD is one of the most common problems faced by Windows users. Because of the nature and way it appears and disappears randomly, you may think that it is just a temporary problem, that came once and will go away on its own. But it reappears again, then appears again, and then becomes an annoying routine in your daily life. In this case, you should not stand idly by and expect that the problem will be solved on its own.
The Unexpected Store Exception error message means that there is something wrong with the underlying structure of the code responsible for managing the operating system. Don’t expect this problem to go away on its own because it is an indication of a deep error in Windows files. Whether it is due to corruption in Windows files, a software conflict, hardware incompatibility, or physical damage to one of the components, in the end, some action must be taken, and the sooner the better.
Some may think that this problem is caused by an error in the Microsoft Store because of the word "Store" in the error name. But in reality, it is far from the Microsoft Store. The problem is that this message appears quickly and then causes the system to collapse without providing the user with any evidence or proof of the cause of the problem or how to deal with it. But since you came to us seeking a solution to this problem, you are lucky. Through this report, we will learn about the main factors that cause the problem and how we can deal with it and overcome it easily.
1- Make sure your storage disks and solutions are safe to solve the Unexpected Store Exception issue.
 |
| Ensure the safety of your disks and storage solutions |
In most cases, the Unexpected Store Exception error occurs due to a problem with one of the hard drives connected to the computer. It is not possible to easily identify a specific hard drive because Windows is constantly writing to or reading from different storage drives. If you have any hard drive that is in bad condition or contains some bad sectors, Windows may develop an error message and this will result in the blue screen and system crash. The best tool to use in such a case is CrystalDiskInfo , a free tool that allows you to check the health and integrity of all the drives and storage units connected to the computer. The health status of each hard drive should be Good.
If you find that some of the hard drives are in Bad state, this is an indication of physical damage to the storage disk. You will need to exclude this disk for a while to see if it is indeed the cause of the problem. At the same time, you should not be satisfied with CrystalDiskInfo because in some cases the physical error is so deep that it is difficult for the tool to detect it.
The process will be a bit tedious for you, but you will need to test each hard drive individually to check if the problem persists on all hard drives or if it only appears on a specific hard drive. If it turns out that it is limited to a specific hard drive, then this means that the hard drive is about to die completely and you must keep all your data in a safe place and get a replacement hard drive as soon as possible.
2- Update your computer drivers.
 |
| Update your computer drivers |
Drivers are programs that give the operating system the ability to manage hardware components in an optimal way. Any corruption in the executable driver files for any reason or your delay in updating the drivers to be compatible with your operating system may result in some problems, including the blue screen of death problem and the Unexpected Store Exception error message . Therefore, you will need to make sure that all your drivers are updated correctly and do not just update the drivers from the Device Manager.
The best thing to do is to download all the drivers from the official website of the manufacturer of your laptop, motherboard, graphics card or any other hardware accessories connected to your computer. If the manufacturer has stopped releasing any new updates for your laptop or motherboard , you can try third-party driver update programs like Drive Booster and update all your components and drivers online.
3- Repair corrupted system files
 |
| Repair corrupted system files |
Any minor corruption in Windows files will prevent the system from performing its functions properly and will result in many problems and error messages. System file corruption occurs for many reasons that cannot be easily listed, but they happen all the time. You can rely on tools like CHKDEK, sfc /scannow, or DISM to detect and repair corrupted Windows files via the compressed database in the Windows kernel.
But don't stop there. If the previous tools fail to repair corrupted files, or the problem persists even after relying on them, it is best to reset Windows , or it may be better to reinstall Windows from scratch.It may be a tedious and time-consuming procedure, but it is the only solution to repair corrupted Windows files that Windows cannot fix on its own.
4- Temporarily disable antivirus
If you are using third-party antivirus software , there is a possibility that Windows and your antivirus are conflicting, as Windows has a built-in antivirus . In such a case, you can remove the third-party antivirus for a while to check if it is the cause of the problem. If the blue screen disappears after removing the program, you have no alternative but to stick with Microsoft's antivirus (Windows Defender) or try a different antivirus than the one you were using previously.
5- Disable Fast Startup feature
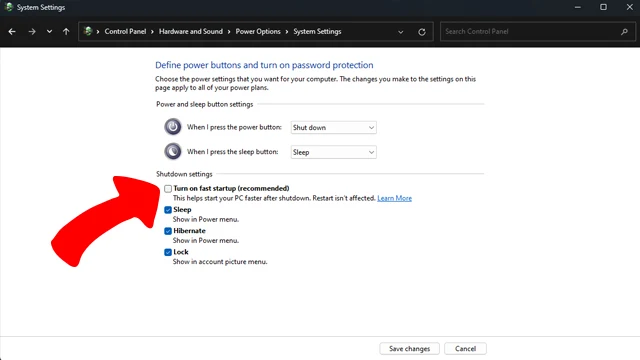 |
| Disable Fast Startup |
Fast Startup is enabled by default on Windows 10/11 systems that have received official updates correctly. This feature speeds up boot time by putting your computer into a kind of hibernation mode to speed up its startup, especially with solid-state storage solutions.
While it is a very useful feature as it significantly reduces the time during the boot period, it can cause some problems. Therefore, it is better to disable this feature for a while and check the performance of Windows.
Go to Control Panel, then click on Hardware and Sound, then click on Power Options link, then click on Choose what the power buttons do, and then disable Fast Startup by unchecking the box next to it. If the problem goes away, it is better to disable the feature permanently. However, if the problem persists, then Fast Startup is innocent of the accusation.
