Shut Down option does not shut down the computer completely as you think!
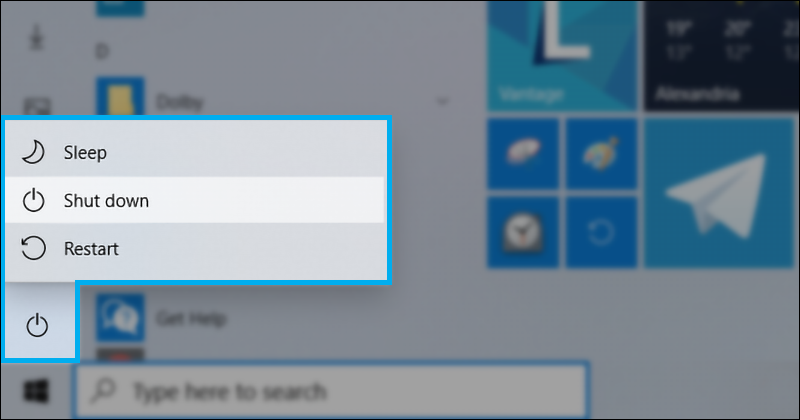
By default, Windows has three modes that control computer activity: Sleep, Shut down, and Restart, and of course each mode performs a different task than the other.
But in general, some people prefer to choose the “Shut down” mode after finishing using the device, which in turn completely turns off the computer . or at least, this is what Windows users think!
But in reality, the Shut Down option doesn't actually make Windows 10 shut down your computer entirely. Instead, Windows shuts down the hardware components, then puts the kernel into hibernation to preserve its state before shutting down; so it can boot up faster the next time.
Therefore, we recommend not using the Shut Down option every time you shut down your computer . It is true that it saves resources when not in use, but if you intend to use your computer intermittently throughout the day, using Sleep mode will be better in terms of increasing productivity.
This also means that the “Shut Down” option won’t help you much if you’re having a computer problem and need to restore Windows to its original state to try to solve it, you’ll need to restart your computer instead. To find out why in detail, continue reading the following lines.
The main reason why the Shut Down option works so weirdly in Windows 10 compared to previous versions is that Windows 10 has a new feature called Fast Startup which is enabled by default.
As the name suggests, this feature speeds up the computer boot process , reducing the waiting time until the computer is fully booted and ready to use.
In older versions of Windows, choosing Shut Down mode would cause Windows to shut down everything completely, ignoring the current system state, so that the next time you turned on your computer, Windows would start from scratch — with a completely fresh state.
While hibernate saves the current system state, including all open programs and files, to the hard disk so you can quickly resume what you were doing from where you left off, so you don't have to restart programs and files again.

To give you an idea of what Fast Startup is, it simply combines what Shut Down mode does with Hibernate mode. In other words, when this feature is on, Windows 10 ignores open programs and files, closing them just like when using the Shut Down option in older versions.
But at the same time, Windows saves the kernel state to the hard disk , just like when using Hibernate mode. As a result, the next time you start your computer, Windows restores the kernel state again and starts running system processes in the background. Ultimately, users notice that the boot process in Windows 10 has become several times faster when compared to previous versions.
In case you didn't know, the kernel is generally considered the heart of any operating system, as it is the link between the device's components and its software, providing a layer that "user-controlled" software can communicate with, allowing it to benefit from the device's resources.
The kernel is also one of the first programs that loads when your computer starts up (before the operating system boots). Drivers, which your computer uses to interact with its internal components, are an important part of the kernel.
Therefore, having Windows save the kernel state significantly speeds up the startup process, as Windows does not have to reboot all the device drivers and reconfigure the computer components.

So, Windows automatically hibernates the kernel state once you click the Shut Down option to turn off your computer. So if there is a problem with your computer related to drivers, for example, turning your computer off and on again will not solve the problem. Again, because Windows keeps the current state of the kernel instead of reinitializing the kernel and starting a new state from scratch.
You may also be interested in: The difference between Balanced, Power Saver, and High Performance in battery settings
How to completely shut down your computer, the right way!
If you are looking to fix some problems with your Windows system, or fix annoying errors that appear when you run certain programs, you will need to completely re-initialize the kernel to ensure that Windows starts in a completely fresh state. If the problems and errors are related to the previous kernel state, this method should be the right solution.
To do this, simply use the "Restart" option from the Computer Activity control menu, instead of the "Shut Down" option. It will of course restart your computer, but this time it will completely shut down first and ignore the kernel state while doing so.
Microsoft likely made these changes because it believes that most people, when they encounter computer problems, immediately use the "Restart" option to try to fix them.
While this is indeed what happens, it is strange to see the “Restart” option doing the same thing that the “Shut Down” option should have done. But anyway, that’s how things work in Windows 10!
Note that there is a hidden trick in Windows 10 that also allows you to perform a complete “shutdown” of your computer. Instead of using the “Restart” option, hold down the Shift key on your keyboard and then click the “Shut Down” option from the menu, either the one that appears in the Start panel or on the login screen.

You can also use the Command Prompt or PowerShell in Windows 10 to perform a full shutdown, instead of using the Restart or Shut Down option.
To do this, open a Command Prompt window — by searching for “CMD” in the Start menu and clicking the first search result, or by right-clicking the Open Start menu icon and selecting “Windows PowerShell” from the list. Then type the command [ shutdown /s /f /t 0 ], and then press Enter.

If you don't want to use the new "Fast Startup" feature, you can disable it through the power settings in the Control Panel. Keep in mind that you will need to disable this feature in many cases.
For example, if there are old drivers installed that do not meet the requirements for Fast Startup to work, their continued operation will cause the drivers to not work properly when you turn on the computer every time.
To disable Fast Startup, go to Control Panel from the Start menu, then go to System and Security, then click on Power Options and click on “Choose What the Power Button Does” from the side menu.
Now click on “Change settings that are currently unavailable” at the top of the window, uncheck “Turn On Fast Startup (Recommended)” under Shutdown Settings, and then click on the “Save Changes” button.
Of course, we don't recommend disabling Fast Startup unless you have a good reason to do so. It's a useful feature that helps your computer boot up faster most of the time. You also have several options available if you want to shut down your computer completely at any time.
You may also be interested in: How to create a batch file that shuts down or restarts the computer quickly

