Set up Chrome OS on any Laptop computer with Play Retailer
Are you additionally the one who makes use of Google Browser essentially the most in your system? If sure, why not use the Chrome OS itself to browse and do your on-line work, and even with Google Play Retailer assist.
Home windows 10 has a ton of options however a lot of the customers don’t use them. So, why use that cumbersome OS in our machine. Chrome OS is the final word resolution to make use of the required options.
One of the best half is that you'll proceed to obtain updates instantly from Google and the enjoyable factor is that it is possible for you to to make use of Google Play Retailer to obtain your favourite apps.
On this article, we're going to talk about every, and each step concerned to put in Chrome OS on any Laptop computer/Desktop utilizing very simple steps.
What's Chrome OS?
In line with Wikipedia, “Chrome OS is a Gentoo Linux–primarily based working system designed by Google. It's derived from the free software program Chromium OS and makes use of the Google Chrome internet browser as its principal consumer interface. Nevertheless, Chrome OS is proprietary software program,“

Options of Chrome OS
- 100% Cloud/Net-based system,
- Works on low-end programs as properly,
- Chrome OS is and might be open-source and free,
- Helps Google Assistant completely,
- You'll be able to create a number of digital workspaces,
- Updated with the newest OS variations,
- PIN in addition to password for higher safety,
- Evening in addition to studying mode,
- Each Chrome characteristic is on the market in Chrome OS.
Chrome OS Flex
Earlier than beginning the set up course of, please take a look on the new Chrome OS Flex. Google introduced a brand new model of Chrome OS particularly for previous Home windows, Linux, and Mac {hardware}. Meaning it is possible for you to to put in and run Chrome OS in your system formally.
Set up Chrome OS on any Laptop computer/Desktop
Pre-requisites:
- USB Flash Drive, at the least 16 GB
- A system with an Intel-based CPU
- Motherboard with UEFI boot mode
- A system with web connectivity
Step 1: Making ready Set up Media
- Insert a flash drive, at the least 16 GB.
- Now, open Rufus, so as to create bootable media for Linux Mint.
- Ensure to maintain all of the default settings as it's.
- Now, click on on the Begin button and look ahead to some time to complete.

- After completion, Rufus will ask you to restart the PC, however don’t restart, now we have a couple of extra steps to do.
Since now we have created the bootable media, now it’s time to prepare all Chrome OS information in a single place.
- First, open the Brunch (.tar.gz) file utilizing any instrument like WinRAR and extract it in some protected place in order that we are able to use them in upcoming steps. There might be 4 information named chromos-install.sh, efi_legacy, efi_secure, and rootc.
We suggest rammus because it helps all of the newer Intel-based CPUs, however you'll be able to comply with the beneath variant, in case you are aware of your CPU mannequin,
| Chrome OS Picture | CPU Mannequin |
|---|---|
| rammus | Intel CPU 4th Gen or newer |
| samus | Intel CPU third Gen or older |
| zork | AMD Ryzen 3000-series |
| grunt | AMD Stoney Ridge |
- Now, open the Chrome OS (.zip) file and extract it someplace protected. After which rename the file to rammus_recovery.bin, (be certain that to rename).
- Now, lastly, create a folder in the identical flash drive (perhaps named Chrome OS) after which copy these 4 information from the brunch folder (chromos-install.sh, efi_legacy, efi_secure, and rootc), the Chrome OS restoration file (rammus_recovery.bin), and the set up.sh file.

- Congrats, you might be performed with the step 1, now proceed to step 2.
Step 2: Booting Linux Mint
Now, it’s time to reside boot into Linux Mint to start out the set up course of.
First, we must open laptop computer’s BIOS to cross-check the boot technique, to take action, comply with the beneath steps correctly,
- Restart your PC, and whereas booting, earlier than the Home windows brand, faucet the BIOS key to open it.
| Model | Assigned BIOS Key |
|---|---|
| Acer | F2 or Delete |
| Asus | F2 or F9 or Delete |
| Dell | F2 or Delete |
| HP | Esc, F10, F1 |
| Lenovo | F1, F2 |
| Different | Esc or F1-F12 |
- As quickly as you enter the BIOS, navigate to the Boot part.

- Then disable Safe Boot and alter the boot choice to UEFI mode.
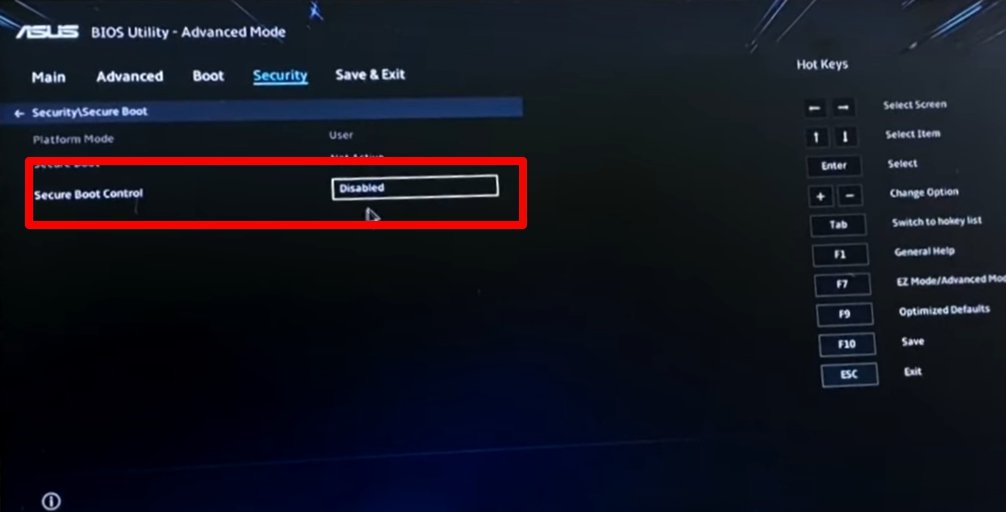
- Now, plug within the flash drive and Save and Exit BIOS.
- Now, once more, whereas booting, press the Boot Menu key,
| Model | Assigned Boot Menu Key |
|---|---|
| Acer | F12 |
| Asus | Esc or F8 |
| Dell | F12 |
| HP | Esc or F9 |
| Lenovo | F12, F8, F10 |
| Different | Esc or F1-F12 |
- You see a display with an inventory of drives, select the one you inserted/plugged in, and hit Enter.
- It should now redirect you to a Linux Mint boot menu, select Begin Linux Mint 19.3 Cinnamon 64-bit.

- Lastly, you can be booted into the Linux Mint demo setting.
Step 3: Chrome OS Set up
You may have performed all of the robust elements, we are going to simply use the Linux Mint terminal to put in the Chrome OS, comply with the beneath steps to take action,

- Very first thing, examine whether or not your Wi-Fi is working or not, as we are going to want the web connection for putting in a couple of dependencies whereas the Chrome OS installations,
- To take action, faucet on the Wi-Fi icon which is situated on the right-bottom facet of your Linux Mint desktop.
- Now, open file supervisor, and go to File System and seek for the folder which we created and copied to flash/pen drive earlier.

- Now, open that folder and cross-check all of the six information (chromos-install.sh, efi_legacy, efi_secure, and rootc, rammus_recovery.bin, set up.sh).
- After cross-checking the information, right-click wherever within the empty house, and click on the Open in Terminal choice.
- After opening the terminal, use the beneath command to start out the set up,
sudo sh set up.sh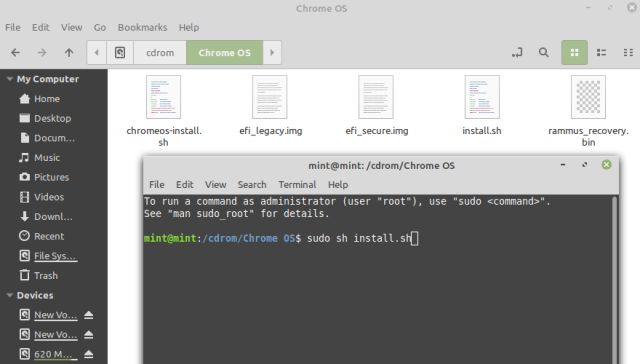
- After some time, it's going to ask you to present your permission to wipe the arduous drive. To proceed, write Sure, and hit Enter.
- In a few minutes relying in your web pace, the installation might be accomplished.
- Now, lastly, open the beginning menu of Linux Mint situated on the bottom-left nook and click on on the “Flip off” button.

- Lastly, take away the flash/pen drive and Flip ON your PC, this time it's going to boot into the Chrome OS begin display.

Be aware: We're not supposed to make use of Chrome OS apart from a Chromebook, so technically we're violating Google’s phrases and circumstances. Though there isn't a hurt in utilizing your main Google account, however we are going to recommend you not use your main Google account.
Normal FAQs
Will I get updates by way of OTA or not?
Sure, you undoubtedly get common updates as quickly as Google pushes it to the respective units.
Ought to I exploit my private Google account or not?
Sure, you should use however technically we're violating Google’s phrases and circumstances, we are going to recommend you not use your main Google account.
Will it work in my AMD system?
Sure, Chrome OS will work on a couple of AMD CPU fashions.
Linux Mint is just not recognizing my drive, what to do now?
If Linux Mint isn’t recognizing your arduous drive, then edit the set up.sh file and alter the drive title from /dev/sda to your respective drive title which will be obtained through the use of this command, sudo fdisk -l.
Getting this error whereas executing the set up.sh file, “syntax error close to sudden token ‘$’\r’ ””.
The file has home windows carriage returns in it. Use this command to take away them: sed -i ‘s/\r//g’ chromeos-install.sh
Ultimate Verdict
We hope you have been efficiently in a position to comply with and set up Chrome OS in your Laptop computer/Desktop and now utilizing it completely. When you've got any doubts or are caught in any step, then be sure you remark down beneath.

