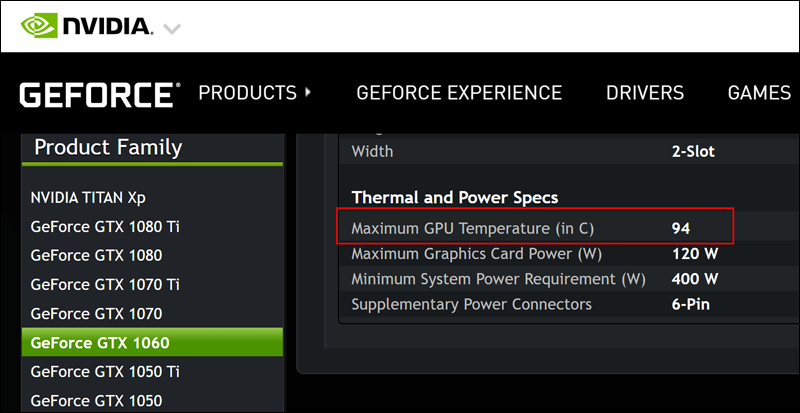Monitor and track the temperature of the graphics card with these special programs

Monitoring the temperature of the graphics card is not important for most users, if your use of the computer or laptop is limited to browsing the Internet and watching videos on YouTube or movies and series on Netflix, these tasks do not constitute a large burden, and therefore the graphics card used in the device, whether internal or external (if any) will work under normal temperature.
While playing games for a long time, especially those types that tend to consume computer resources heavily, or when trying to overclock the graphics card, here temperature monitoring is an imperative that should never be ignored.
The graphics card is no different from other hardware components, the higher the temperature, the greater the "potential" risks because each unit has a maximum temperature limit and if it is exceeded by the user, many problems will occur that may end up being damaged.
The only solution to avoid overheating of the memory card is to constantly read to ensure that the good cooling level is maintained, and this should be an easy task in light of the presence of a number of effective tools that tell you about the temperature of the graphics card in real time, so that Windows 10 in its latest version now allows this, so let's highlight them starting from the next lines.
1- Use the Task Manager tool in Windows 10

That's true! A few days ago, Microsoft released a new beta update for subscribers to the Insider Preview program for Windows 10, and among the features it brought was monitoring and tracking the temperature of the graphics card directly from the Task Manager tool.
Since it is still being tested, users of stable versions of Windows 10 will have to wait until they arrive with the next updates. Then all you have to do is run the tool by right-clicking on the taskbar and selecting "Task Manager" from the menu, or press Ctrl, Shift, and Esc at the same time. After the task manager window appears on the screen, go to the Performance section and then press "GPU" from the side menu.
On the right, the graphics card consumption rate is displayed in real time including the volume of video memory used, and other information, but what is also new on this page is the newly added GPU Temperature part where you see the Celsius temperature of the graphics card currently.
If you don't find this part in the task manager, it's because you're not subscribed to the Insider Preview program, where it's supposed - as we pointed out - that it's only available in recent beta versions of Windows 10, at least so far, so it will definitely reach all users later.
2- Use GPU-Z software

This free GPU-Z software not only displays the temperature of the graphics card in real time, but also provides you with a huge amount of information about the graphics card used in the computer so that you have a deeper idea about the capabilities of this card and its technologies and capabilities.
You can install GPU-Z on the computer or use it directly as you see familiar, in any case, once you turn on the window will open for you on the Graphics Card section, which displays explicit information about the graphics card starting from the release date, the type of video memory, up to the processor speed and not ending with the communication interface and the number of transistors, all of which are very important information that you should know.
But if you want to get actual statistics about this graphics card, you should head to the Sensors section. There you will discover the actual speed of the graphics card, the speed of the cooling fan, the volume of memory consumed, and of course the temperature that is visible in front of the GPU Temperature field (as indicated in the picture).
So the GPU-Z is an excellent and important program for those who want to know comprehensive details about the graphics card, not just the temperature. By the way, if your device has more than one graphics card, you can select which card you want to track via the drop-down menu at the bottom of the program window.
See also: - The best computer programs to check and follow the status of an HDD or SSD hard drive
3- Use HWMonitor to monitor the temperature of the graphics card

The famous HWMonitor free program relies on sensors integrated into the basic hardware components in the computer such as the processor, graphics processor, RAM, whether DDR3 RAM, DDR4, etc., as well as the battery if you use it on a laptop, in order to provide real information not only about the temperature, but also the rate of power consumption, operating frequency and the rate of resource consumption in general.
HWMonitor displays this amount of information through a very simple graphical user interface that a beginner won't notice the complexity of accessing the information they want to know. To get started, you just need to download and install the program, knowing that there is a reliable portable version in case you do not want to install the program.
Launch HWMonitor and immediately the information and statistics will be listed directly on the home screen. Now if you are aiming to monitor the temperature of the graphics card, just click on the + sign next to the graphics card model to display its information, and you should clearly see the Celsius Temperature under Temperatures along with other information such as graphics processor performance and cooling fan speed.
See also: - How to test if the flash drive is original or not? (Flash drive - USB hard drive - SD memory card)
4- Use GPU Temp software to monitor graphics card temperature

All the above options do much more than just display
Graphics card temperatureHowever, if you are looking for a tool designed just for this task, nothing more, nothing less, GPU Temp is the perfect choice for you.
That is right! The program does nothing other than monitor the temperature of the graphics card in real time and displays it in text form or in a graph. As shown in the picture, the program also places a cursor in the taskbar so that you keep the graphics card temperature changes always on fire while overclocking the graphics card or testing its durability, so it is a great and useful feature in many cases.
GPU Temp works on almost all versions of Windows and supports graphics cards from both AMD and Nvidia. It is self-explanatory, just install and run it and then you can start monitoring the temperature through its simple graphical interface.
You are also interested in: - How do you know if the computer problem is hardware or software?
What is the maximum temperature of the graphics card?
Up to this point, you know what tools can help you know the current temperature of your graphics card. But these numbers mean nothing without context, right?! This leads us to wonder about the maximum temperature of the graphics card, so what is it?
There is no easy answer because it varies from one graphics card to another, however, if you do a quick search for the graphics card model on Google, you will come up with the official review page from the manufacturer that contains information regarding the maximum temperature that the graphics processor can withstand.
For example, on the specifications page on the official Nvidia website, there is a Maximum GPU Temperature box that displays the maximum temperature that the processor was able to work under during tests, and therefore you must be careful not to exceed this degree, which can be achieved by constantly monitoring the temperature of the graphics card.
On any given day, if you notice that the temperature is starting to rise crazily, you should take the necessary measures to help cool the GPU, such as checking the work of the fans, cleaning the disperser from accumulated dust, or avoiding playing heavy games because they need a stronger graphics card than the current one. In case you are using a laptop, I suggest you check out our previous topic on [Cooling your laptop when it heats up], as we have covered important tips that you need to know most.