Important Windows settings that you should review after every Windows 10 update
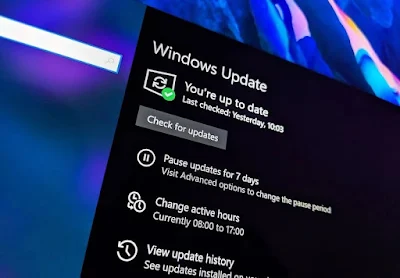
We all know that Microsoft has made its decision regarding Windows 10 since it was first released in 2015, and decided that instead of releasing a new Windows system every few years, it would only release one or two updates every year. Microsoft considers itself the trustworthy guardian who works for our comfort and thinks about what is best for us.
That's why you might be surprised after every new update that most of your favorite personal settings change, and then you're forced to adjust these settings again after every Windows update . We'll discuss with you some of these settings that require checking immediately after every update to facilitate your experience using Windows 10:
Display settings
If you've just finished some major updates you may have noticed a change in the size of your desktop icons or a difference in the brightness level of your screen . Fortunately, these things are easily apparent to the eye at first glance, but they can be easily reset through my set of settings.
The first step is to open the “Settings” window from the Start menu, then go to the “System” option, then the “Display” option. These settings are related to the brightness and display resolution of the screens. Speaking of additional displays, new updates may cause the computer to not recognize your second monitor, and you will need to look into the graphics card drivers as well.
The second step is to go to Personalization settings from the Settings option in the Start menu, where you can change the desktop background, font size settings, screen lock, and other basic personal settings for the user through the Personalization settings.
Definition problems
One of the most important things you should check after any new Windows update is to make sure that all hardware and peripherals are working optimally, even though you may have the latest device drivers for all parts of the computer,
However, Microsoft sometimes thinks differently and believes that you need some other definitions, which later turn out to be incompatible with some of your device components, and this may eventually lead to some errors while dealing with the Windows system.
To make sure of the new definitions or recent updates, you should check them by going to their path to learn about them all.
This is done through Settings, then selecting the Update and Security tab, then Windows Update, then View Update History, and try to look at these new updates. You may notice some updates that included hardware parts or your peripherals, which may require removal if you encounter problems because of them.
Internet settings and updates
Microsoft always tries to keep you protected from any threat or harm that may result from dangerous virus programs by getting the latest updates first, which may cause your update settings to change,
Of course, simple security updates for Windows antivirus do not affect the update settings, but in any case, you can check for yourself through the Windows Update settings and hover the mouse pointer until you see the option to pause updates or set them to specific time intervals or on specific days of the week. You can also change the Advanced Option settings according to your personal preference.
Get rid of default Windows applications
We don't know why Microsoft always thinks it knows what the user needs more than the user himself. For example, you may not need the XBOX application on your personal device, and although Microsoft makes it impossible to remove it, at least you can completely remove most of its traces. Therefore, you should check yourself under the Settings tab, then Apps, and from here you can uninstall all unwanted ads and applications.
Read more:
Customize default apps when opening
Also, it is normal for Windows system update to return you to the default mode for the applications that are used to open files, photos, video player, music, and all that. If you prefer to reset your favorite applications to the default state, go to the following settings: Settings, then Apps, then Default Apps, then choose each category and change it to your favorite application to set it as the default.
Read more: How to free up 4GB of space by deleting old Windows 10 update files
In conclusion, you should always make sure to back up your files and all your Windows system settings. Windows system updates usually do not cause damage or deletion of system files, but they are common cases that we encounter if there is a malfunction or failure and interruption in the Internet connection during the update process.






