How to view network card information on Windows Network Adapter

One of the best ways to make your computer receive Wi-Fi even if it does not have a Wi-Fi Chip is to buy a PCIe wireless network card, buy a WiFi USB Adapter, or turn your mobile phone into a mobile hotspot to share the Wi-Fi connection with your computer.
In short, nothing will stand in your way of providing WiFi or Ethernet connectivity in your computer. However, I personally prefer the idea of buying a separate PCIe network card or at least buying a motherboard that has a built-in WiFi chip. But the idea of buying a separate network card is that you will be able to easily replace it in the future without having to replace the motherboard.
We have previously learned how to know the speed of the network card in the computer, whether internal or external, without any external programs. But what if you want to check all the information and details of the network adapter (network card) in your device in detail?
No matter the reason, there will come a day when you need to know the details and information about your network card, especially if you are planning to upgrade to a bigger and faster internet plan. In order to benefit from the higher internet speed on your computer, you must make sure that your network adapter is capable of supporting the new speed. So, let us explain to you how you can check this information through this article.
Method 1: View network card information on Windows via the System Information Panel

The System Information Dashboard contains all the information about your computer, including details about all the network cards on your computer. Just type msinfo32 in the Windows search menu and open the panel from the first and only result that appears. Now expand the Components option , then Network , then choose Adapter to display information about the network adapters connected to the device. Scroll down to view information about all the Network Adapters on your device. If you want to copy any information from this panel, press the Ctrl + C shortcut to save it to the clipboard, or you can export the entire page as a txt file by clicking the File button, then Export .

Another way to find out some information about your network adapters is through the Command Prompt. It is not as rich in information as the System Information Panel, but it should suffice in most cases. Open the Command Prompt by searching for CMD in the Start menu and then type the following command: Ipconfig /all and you will get the details of the network adapters on your computer including the inactive ones.
Method 2: Using an external tool
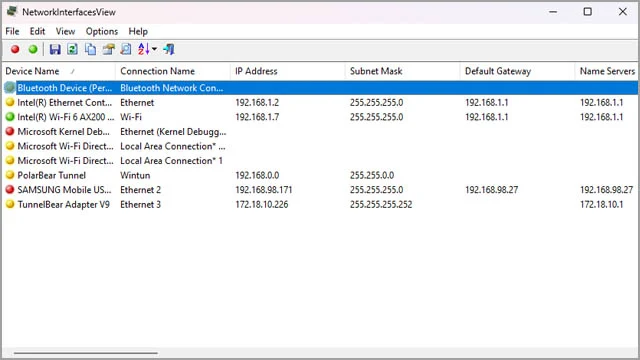
You must have heard of Nirsoft at some point. It is a software company that specializes in Internet applications and network adapters. The company has a very simple tool called NetworkInterfacesView that can simulate the operating system itself to check all the network cards connected to the computer whether they are turned on or off. Download the tool, unzip it and run it from the launch icon. This tool shows you the active network adapters that are marked with a green icon, the inactive network adapters with a yellow icon and the devices that were previously connected to the device and are currently disconnected with a red icon.
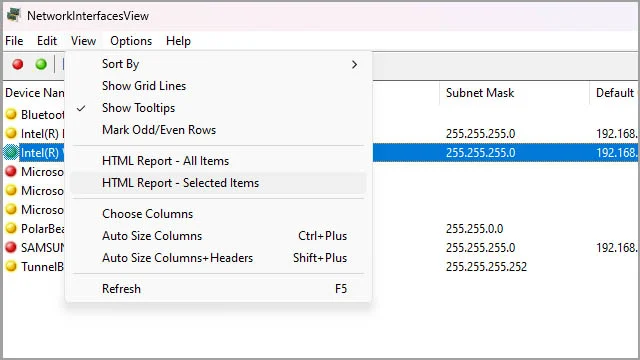
If you want to know more information about any graphics card in this list, double-click on the card name to view the details better. If you want to keep the information of any network adapter from the cards in the main window of the tool, select the adapter and then from the top click on the “ View ” tab and choose HTML Report – Selected Items .
All the information that can be checked by this tool includes the adapter name, connection name, IP address, subnet mask, Default Gateway, DNS servers, DHCP servers, and more. By the way, all these details are also available in the System Information Dashboard that we learned about in the previous paragraph.
The third method: Find out the network card information using the Device Manager service

Device Manager is the default service in Windows that we use to update or remove drivers from our computer. You can also access some information about your network adapters through this service. Click on the Win + X shortcut and choose from the drop-down menu “Device Manager” then from the Device Manager window expand the Network Adapters box and it will be displayed in full. If you notice a yellow exclamation mark or a red X, this indicates that there is something wrong with that particular adapter. You can fix it by updating the driver for that adapter if the problem is just a software issue.

Double-click on the name of any adapter in front of you, then click on the “ Details ” tab at the top and “ Properties ” at the bottom to browse the information and details of the network adapter in detail and with great accuracy.
Method 4: Using the System Settings Panel

Microsoft tries to improve the Settings Menus panel with every system update and launch more information inside it so that you don’t have to use any complicated methods to get the information you need most. Now, you can click Win + X and choose Settings and then go to the Network & Internet option and click on the “ Advanced Network Settings ” option.

Select any network adapter in front of you and click on it, then click on the “ View Additional Properties ” option to view more information about the network card.
