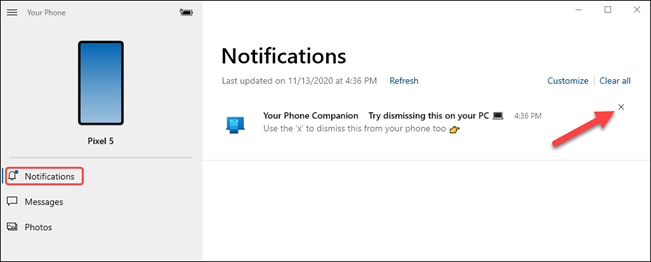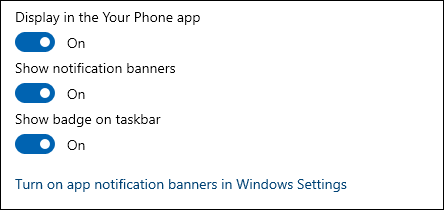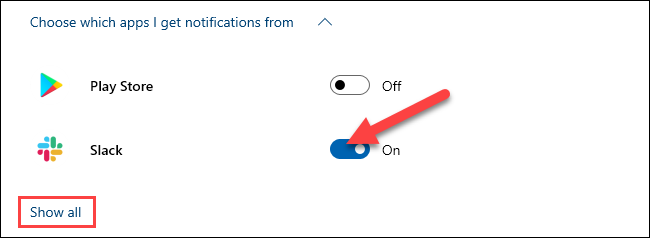How to Sync and Show Android Notifications on Windows 10
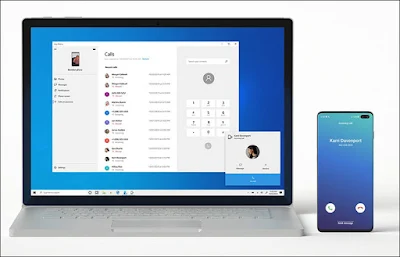
If you work on your computer for several long hours every day, you may sometimes get bored looking at your phone every now and then to check for new notifications.
Now, how about we merge the two systems in one place? This will not only relieve you from having to look at your phone a lot, but it will also help you focus on your work on the computer and help save your phone's battery charge since you will rarely need it while you are busy with all your work on the computer.
We will be using an official Microsoft app called Your Phone which is installed on both your Android phone and your Windows 10 PC .
After that you will need to connect your phone to your computer, and once you are done you will get all your phone notifications on your computer, you will also get to see the phone calls you receive on your phone, and sometimes you can answer calls through your computer as well, you will get to know many new features yourself. Now let's explain it in detail.
First, download the Your Phone app on your computer. After downloading, open the app, click on the Notifications tab, then click on Open Settings on phone.
Click Open for the notification that arrived on your phone to complete the synchronization process.
You will notice the Notifications Settings appear, find Your Phone Companion in the list and make sure Allow notification access is enabled.
Read also: How to activate Dark Mode for Windows 10
Now the notifications will be synced between your Android phone and your computer, if you try to delete any notification you received, it will be deleted on the other device as well.
You can also use quick actions for notifications that appear on your Android phone and respond to them directly from your computer.
It is also necessary to customize the notifications that will appear to you on your computer, click Customize in the Notifications tab.
You will see three options in the settings.
- Enable display on your phone: This will sync notifications and keep them enabled.
- Enable Show Notification Banners: Notifications will appear to you in pop-up windows in the corner of your computer screen.
- Show badge on taskbar: When the phone is open in the taskbar, you will see the number of notifications in the taskbar as well.
Read also: Why can't you find some apps on Google Play/App Store?
You can also choose the applications whose notifications appear on the computer screen, click Show all, then disable anything whose notifications you do not want to see on the computer. This way, the notifications will only appear on your phone, but they will not appear on the computer.
Finally, you can customize how notifications appear, click on the drop-down menu to open the notification options, here you can choose to delete notifications automatically as soon as they are read, when the app is opened or when the category is viewed.