How to solve the problem of Removable Disk No Media in the flash drive

Flash drives are very useful and practical tools that we rely on heavily for storing data, playing media, transferring and sharing files with other devices, and installing Windows and other operating systems. But like any other piece of hardware, they are not perfect or problem-free. No matter how well you take care of them, they are very likely to start developing many problems and encounter many error messages.
Sometimes when you try to access the flash drive to extract data or to play any media or for any other use, the Removable Disk No Media problem appears . This message essentially means that the operating system is unable to access the files and data inside the flash drive, which results in the Removable Disk No Media error message appearing, which means that there is no data inside, but the strange thing is that the flash drive actually contains a large amount of data.
However, the error message in question will prevent you from accessing the flash drive and extracting the data on it or using it in any way. In fact, we tried to find out some facts about the cause of this problem by searching and checking possible solutions in a large number of sources on the Internet. We found that there are a large number of proposed solutions, but we were surprised that most of these solutions are of no real value and will not help solve the Removable Disk No Media problem . However, we finally came up with simple and radical solutions that are actually capable of penetrating deep inside the flash drive to check the cause of the malfunction and fix the problem with ease. In order not to prolong the introduction, let us learn together how to solve this problem in detail through the following simple steps.
Recommended solutions to fix Removable Disk No Mdia issue
Before we dive into fixing this problem, let’s just start with the obvious solutions. As they always say, “the simplest solutions are often the best ones,” so there’s not much to lose by trying these simple solutions out and hoping they pay off before we stress ourselves out with any additional steps.
First: Connect the flash drive directly to the motherboard
Of course, most of us prefer to connect the flash drive to the front USB ports in the computer case because it is the easiest and fastest way to connect the flash drive. However, the front USB ports in the computer case are often exposed to a large number of problems, or in the worst case, the cable for the port may be damaged as a result of a cut or tear in the internal wires.
While this is rare, it is not impossible. Therefore, it is best to connect the flash drive directly to the motherboard through the USB ports on the back of the computer case. If the problem disappears, this means that the front USB ports in the case are facing a problem, perhaps due to a cut in the cables or, in the worst case scenario, a burnt-out circuit in the front panel responsible for managing and operating the USB ports.
Second: Make sure that the USB ports used receive sufficient electrical current.
Some may think that this is impossible or difficult to verify, but in fact it is very easy. When you see the error message Removable Disk No Media, you should always make sure that all USB ports on the motherboard or computer case are getting enough power, and this is easily possible through the Device Manager.
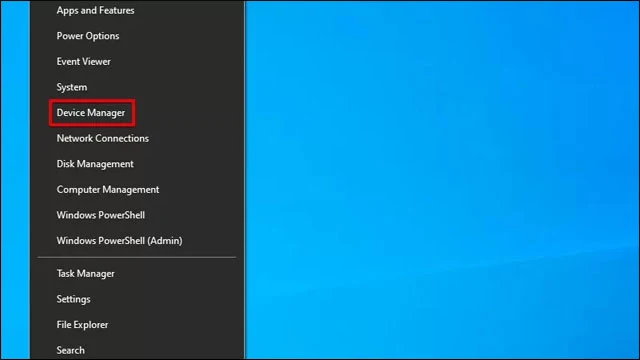 |
| Windows device manager |
In the first step, open Device Manager by right-clicking on the start icon and select Device Manager from the menu.
 |
| Windows device mananger |
Next expand the list of Universal Serial Bus Controllers port group then right click on Generic USB Hub or USB Root Hub and choose Properties .
 |
| USB Properties |
From the next window, switch to the Details tab, and from under the word Property, switch to Power data, then look below.
Current Power stateThe value written will always range from D0 to D3 . If your value is D0 , it means that your USB ports are getting enough power. If it is D3 , it means that the ports are getting the least amount of power. In this case, try temporarily unplugging any USB drives to see if the flash drive is getting enough power to operate.
Third: Check the computer for viruses
If your computer is infected with viruses, you should be aware of an important fact: there are some malware that prevent your computer from being able to access external drives, including flash drives.
So all you need to do is rely on a good antivirus to scan your computer and remove any viruses. If you don’t have a good antivirus – although we recommend using a third-party antivirus program – but in this case you can rely on the antivirus built into Windows.
 |
| Windows Security |
Open the start menu and start searching for Windows Security and then launch Microsoft Defender.
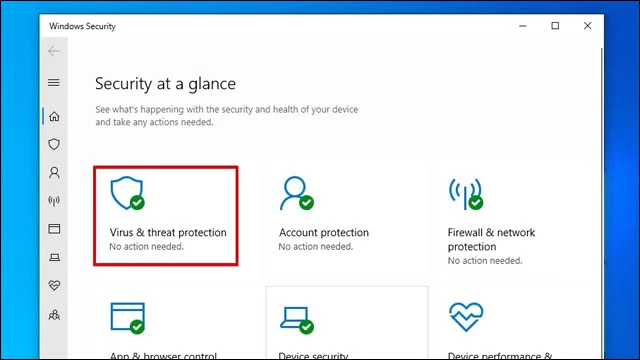 |
| Windows Security 2 |
Click on Virus & Thread Protection section .
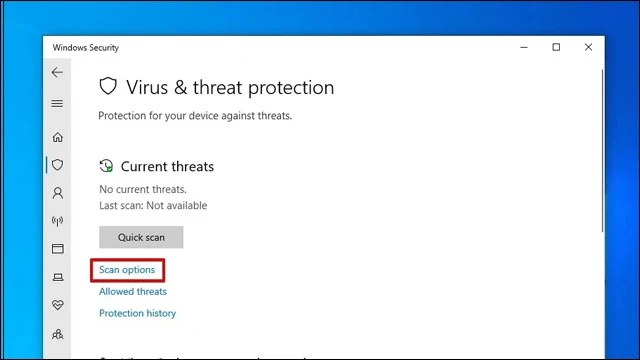 |
| Windows Virus & Threat Protection |
Click the Scan Options link .
From the next window, select Full Scan and then click the Scan Now tab at the bottom. Wait for the scan to finish – it may take a while – but if the antivirus finds any malware it will take care of it on its own, then plug the flash drive back in to try. However, we highly recommend trying third-party antivirus programs as they are more powerful than Microsoft’s default antivirus.
Fourth: Update or reinstall USB drivers through Device Manager
Most of the time, some computer drivers may be exposed to many problems and the files and data of the drivers for managing and operating USB ports may be damaged. Or it is possible that you have a new version of the operating system, however, the USB devices have not received the appropriate updates to work properly, which results in the system not being able to access the flash drive in any way and thus the Removable Disk No Media error message appears on the flash drive. Therefore, you must update the drivers first to the latest version.
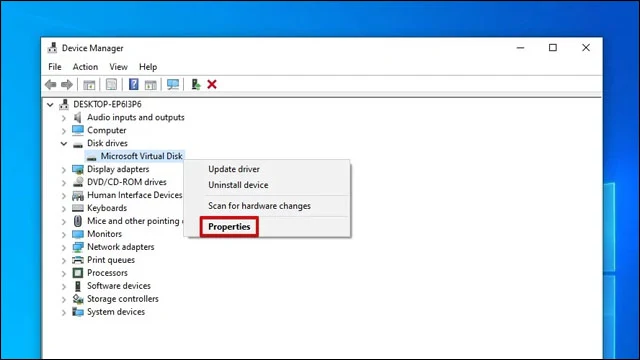 |
| Windows device manager 4 |
You will need to go to Device Manager panel then expand Disk Drives then right click on USB drive and choose Properties .
 |
| Uninstall USB Driver |
Switch to the Driver tab from the top and then click on the Update Driver option as shown in the previous image.
 |
| Uninstall USB Driver |
Click on the Search automatically for drivers option and if you see that there are drivers or updates waiting, install them immediately.
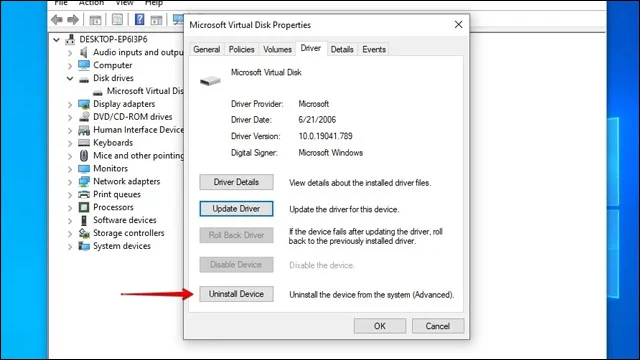 |
| Uninstall USB |
If it turns out that there are no new updates, you can instead perform Uninstall Device .
 |
| Uninstall USB Driver 4 |
Then click on Uninstall . Now remove the flash drive from the computer and reinstall it again to force the operating system to reinstall the drivers needed to run the flash drive.
Extract and recover files from flash drive to solve the problem of Removable Disk No Media
Once you have managed to resolve the Removable Disk No Media issue on your flash drive and get your flash drive working again, it might be a good idea to quickly extract the data and back it up to avoid the flash drive getting stuck or unable to access it again. The best tool you can use to recover your data is Disk Drill, which is a tool designed to recover data that has been accidentally deleted or corrupted due to incorrect formatting or virus attacks.
 |
| Disk Drill |
First download Disk Drill tool then run the tool and select the flash drive you are facing problem with and click on Search for lost data tab.
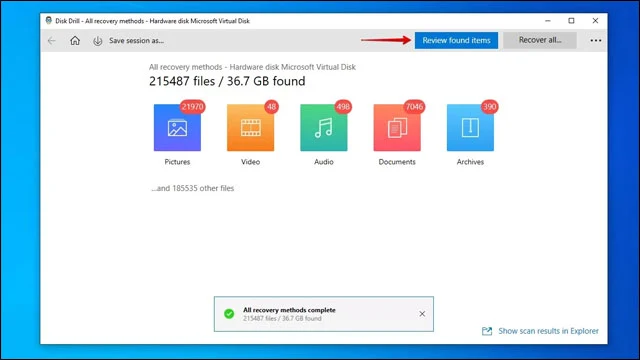 |
| Disk Drill 2 |
Once the scan is complete, click on the Review found items tab .
 |
| Disk Drill 3 |
Select all the data you want to recover and then click on the Recover tab from the bottom.
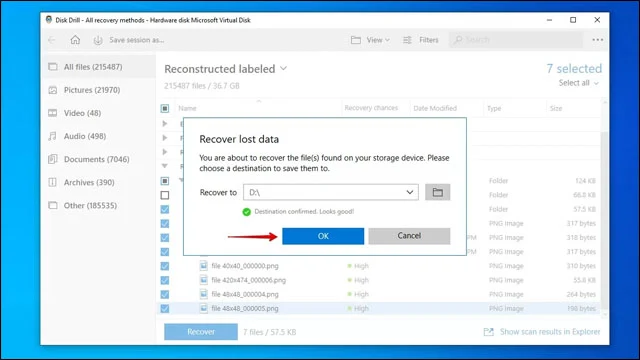 |
| Disk Drill 4 |
Choose a safe path on your computer to keep the recovered files and then click Ok . This way you have recovered deleted or corrupted data from the flash drive before you start writing on it again.
Additional Solutions to Fix Removable Disk No Drive Issue
As we mentioned in the introduction, there are a flood of solutions on the internet that claim to be able to solve the USB No Media problem , but unfortunately we cannot confirm which of them might be suitable for your flash drive. However, it is better to try all of the following solutions so that you can restore the flash drive to its original state and be able to access and use it properly again.
First: Check the integrity of the flash drive using the built-in scanning tool in Windows
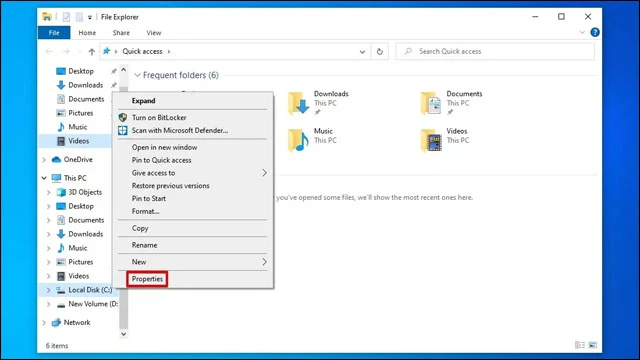 |
| Windows USB Check Tool |
Open Windows File Explorer, right-click on the flash drive and select Properties from the drop-down menu.
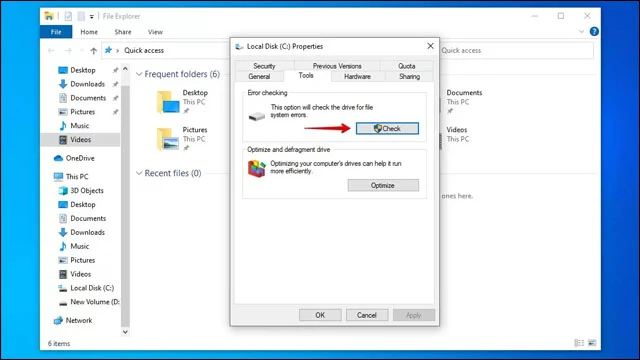 |
| Windows USB Check Tool 2 |
Switch to the Tools tab from the top ribbon and then click on the Check option .
 |
| Windows USB Check Tool 3 |
Then click Scan Drive .
Second: Change the letter of the flash drive
If the above method doesn’t work – and we think it won’t in most cases – then you can consider replacing the drive’s sector letter. Changing the letter means that the system will start analyzing the drive’s storage disk and restore it to its original state again, which helps to check the drive’s sector for errors that may be causing the drive to fail.
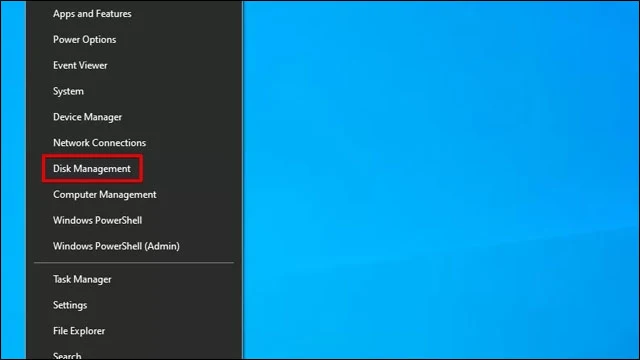 |
| Windows Disk Management |
First, click on the Windows logo icon from the taskbar and then choose Disk Management.
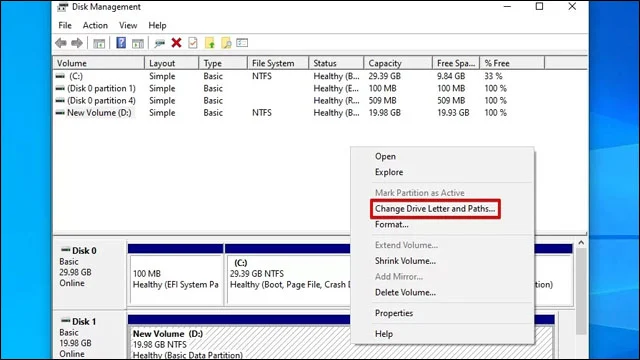 |
| Windows Disk Management 2 |
Right-click on the flash drive's storage sector name and select Change Drive Letter and Paths .
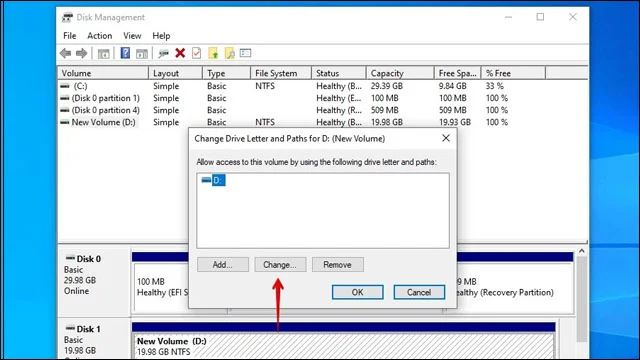 |
| Change Drive Letter |
Then click Change .
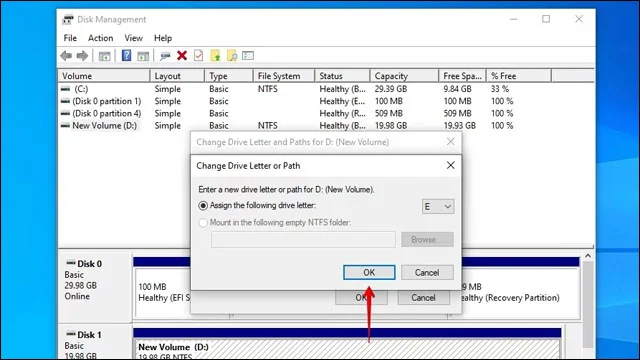 |
| Change Drive Letter 2 |
Then from in front
Assign the following drive letterChoose a new letter for the flash drive and then click Ok .
Third: Check the flash drive for errors using the CHKDSK command to solve the Removable Disk No Media problem.
Using the CHKDSK command line, you can check the storage sectors connected to your computer for errors and get a comprehensive report that shows you what caused the error or failure. More importantly, it is possible to fix the error using some of the following commands.
 |
Right click on the Windows logo icon on the taskbar and select Windows (PowerShell Admin) .
 |
| Windows PowerShell |
Type the following command: chkdsk * : /r but replace * with the drive letter and click Enter .
Fourth: Format the flash drive
It is very likely that CHKDSK will not be able to scan the flash drive because the operating system is unable to see the flash drive in the first place. This may result in the Cannot open volume for direct access message appearing. In this case, you do not have many options left to solve the Removable Disk No Media problem in the flash drive other than formatting the flash drive to restore it to its factory condition when it first came.
 |
| Format USB Drive |
Open File Explorer, then right-click on the flash drive's storage sector and choose Format.
 |
| Format USB Drive |
Make sure to select Quick Format and click Start and wait until the formatting process is finished.

