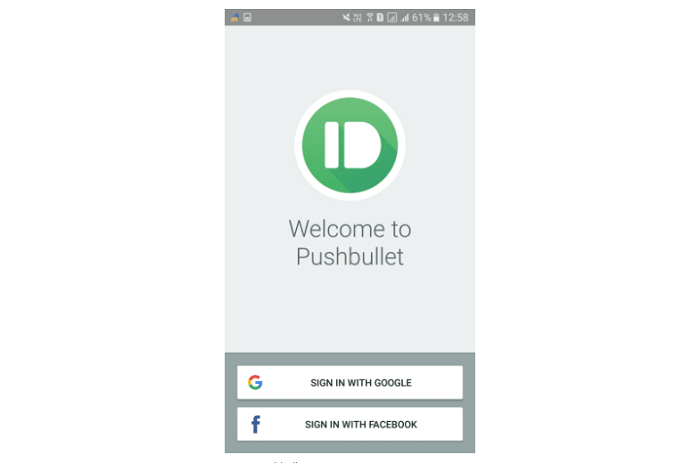How to Receive and Make a Call from Android Phone on PC

While working on the computer, it sometimes seems difficult to hold your Android phone and then make or receive calls on your Android phone, as we always try to find the right way to do everything, and that is why in this article we will discuss a great way through which you can receive and make all Android calls directly from your Windows PC. Follow us in this article to learn how to make a phone call or answer the phone and receive calls via the computer
Thus, you will make your personal computer as a remote dialer to manage incoming and outgoing calls, and even write and receive SMS messages. You can also easily manage all your calls directly from your personal computer, which will of course save a lot of time. So, if you are interested, continue reading to find out how?
How to receive and make a call from Android phone on your computer?
We will show you three ways to receive Android calls or make a call through the computer, either by using the CallCenter application, or by using AirDroid, or by using another method from the PushBullet application. The three methods are great, but you may be more comfortable with one method than the other, so we advise you to read the three methods and choose the best one for you and what suits you.
Method 1: Make and receive Android calls on your computer using CallCenter
This application, which works on the computer, has many features, most notably displaying phone calls, displaying the call log, searching for contacts, supporting receiving and sending SMS text messages, and many other features, all on your computer. Here is how to work with the application directly.
Step One: First of all, you need to download the CallCenter application on your Android device, by going to its page on the Google Play Store from here . Unfortunately, the application is not free, as it is available for trial for 15 days, after which you have to use the paid version.
Step 2: Now on your computer, you need to download and install the CallCentre tool , which will allow you to receive and make Android calls on your computer.
Step 3: Now run the application on your device and respectively on your Windows PC.
Step 4: Now in your mobile app, you will see the IP address and password of the device to control your device remotely , after that in the computer app, click on Add WiFi Device and then enter the IP address there.
Step 5: Now you need to enter the Wi-Fi password that you will get from the pop-up window that appears on your Android device.

See also: How to display your computer screen on your Android phone and control it remotely
Method 2: How to Receive and Make a Call from Android Phone on PC Using Airdroid
Airdroid is a popular Android app that lets you transfer your files between your devices. You can use this app to receive and make calls from your computer. This is a very easy and efficient process. Here's what it is:
Step 1: Connect your Android phone and your computer to the same Wi-Fi network.
Step 2: Now you need to download and install AirDroid app on Android and then launch it.
Step 3: Now you will get the option to login or register, simply log in if you have an account, if not create a new account.
See also: Android applications to change the DNS on your phone easily and speed up the Internet
Step 4: Now you need to click on the QR Code scanner option, and the QR code scanner will open.
Step 5: Now you need to scan the QR code on your computer on the service website from here , and from the mobile app.

Step 6: Once connected, you need to find the “Contacts” option from there you can make calls directly from your computer, noting that you can also send messages and receive calls with the application.
See also: How to secretly record a video on Android?
The third and final method: Make a phone call from Android to the computer using Pushbullet
Pushbullet is an app designed to receive SMS alerts on your computer, however the app also allows users to make and receive calls, here's how to set it up.
Step 1: You need to download and install Pushbullet on your Android phone.
Step 2: Now you need to install Pushbullet Extension on Chrome browser from here .
Step 3: Now open the app on Android and log in with your Google account.
See also: How to control Android app permissions without apps or root
Step 4: In the next step, you need to grant all the required permissions, just click on the “Allow” button to proceed.
Step 5: Now on your computer browser, sign in with the Google account that you used on your Android device earlier.

Step 6: Once done, you will now see the screen as below, and the app will list all the options it offers.
Step 7: Now whenever you receive a call, you will get a notification on your computer, so you can answer the call directly from there, similarly you can also make calls.

See also: - The 5 best free programs to run Android applications on the computer
In conclusion:
The above is all about how to receive and make an Android call on a Windows computer, so with these methods you can easily get all your calls directly to your computer, and we hope you like the topic, and if you have any questions, write them to us in the comments box below.