How to install Windows 11 from a flash drive in brief steps

Some people still think that it is difficult to install Windows 11 except through automatic update and upgrade from Windows 10. Although it was already the official method from Microsoft once Windows 11 was launched, the company quickly introduced the necessary tools that will help you burn and install Windows 11 from a flash drive with ease, whether your current operating system is Windows 10, 8.1, or 8.
| How to install Windows 11 from a flash drive in brief steps |
We understand that there are still many users who do not have enough technical knowledge and awareness to burn and install Windows 11 from a USB flash drive. We are also aware that the steps to install Windows 11 via flash drive are not as simple as they were with previous versions of Windows. Therefore, in order to help them, we decided to extend a helping hand and provide them with a very simple and concise guide to explain the steps to burn Windows 11 to a flash drive and install the new Windows from scratch with ease.
All you will need at first is a flash drive connected to your computer and your current operating system is Windows 10, 8.1, 8, or even Windows 11 if you want to move to a different version of Windows 11. In addition to the availability of a stable internet connection in order to download the necessary data.
█ How to prepare a flash drive to install Windows 11
 |
| Download Create Windows 11 Installation Media Tool |
First, head over to Microsoft's official Windows 11 Download page and scroll down to the Create Windows 11 Installation Media section and click on the Download Now tab to download the Media Creation Tool, also known as the Media Creation Tool.
 |
| Download Create Windows 11 Installation Media Tool |
Once you download the tool, run it. Although you don’t have to install the tool, it is necessary to open it with Run As Administrator privileges .
 |
| Install Microsoft Media Creation Tool |
From the pop-up window, click on the Accept tab to agree to the Terms of Use.
 |
| Select language and Windows version |
In the next window you will be allowed to choose the language and version of Windows you want to download.
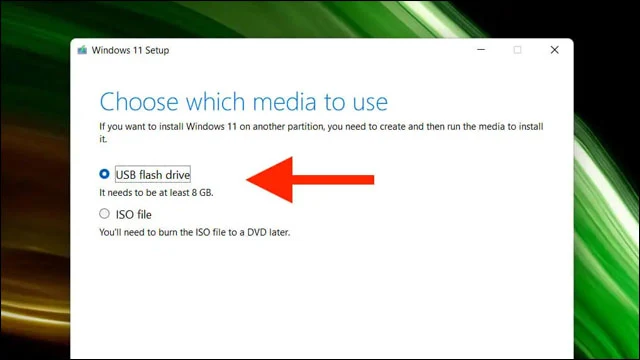 |
| Download Windows 11 on a flash drive |
Now connect the USB flash drive to the computer and choose the USB Flash Drive option as shown in the previous image.
 |
| Download Windows 11 on a flash drive |
From the Removable drives link below, make sure to select the flash drive you want to use to install Windows 11. Note that the media creation tool will reformat the flash drive and delete all data on its memory. If you have any important data on the flash drive, make sure to keep it in a safe place on your computer before starting.
 |
| Download Windows 11 on a flash drive |
Now wait a few moments for the Media Creation Tool to start downloading the necessary files. It may take some time depending on your internet speed .
 |
| Download Windows 11 on a flash drive |
Once the tool finishes downloading the necessary files for Windows 11, you can now click on the Finish button and you are now ready to install Windows 11 using the flash drive.
█ How to install Windows 11 from a flash drive
Before starting, you must make sure that your computer is compatible with Windows 11 using the PC Health Check tool. After that, you must know what is the appropriate key that will help you enter the boot settings menu.And the tab, whether it's F12 or F9 or F2 etc.
Once you restart your computer and go to the tab menu and choose the flash drive, the usual Windows 11 installation screen will appear in front of you. You can follow the instructions shown on the screen in the following paragraphs in order to start installing Windows.Very naturally as if you were installing any old version of Windows.
 |
| Install Windows 11 from flash drive |
Select the language, time format, and keyboard input and click Next.
 |
| Install Windows 11 from flash drive |
Click Install Now.
 |
| Windows 11 activation key |
In the next step, you will have to enter the activation key that you have. If you do not have an activation key currently, click on the I don`t have a product key link and in this way, Windows 11 will allow you to activate the product later.
 |
| Choose Windows 11 Edition |
Then choose the version of Windows you want to use, whether it is Home, Professional, Education, or Enterprise.

Agree to the product terms and conditions and then click Next.
 |
| Install Windows 11 on a dedicated storage partition |
On the next screen choose Custom: Install Windows Only (Advanced).
 |
| Install Windows 11 on a dedicated storage partition |
 |
| Windows 11 installation is complete |
Wait for Windows 11 to finish the installation process successfully.
Once Windows installation is complete, the system will automatically restart several times to complete the installation process. After that, you can complete the remaining steps of Windows setup according to your preferences through the instructions shown on the screen.
