How to install Windows 10 from hard disk via ISO file (without flash drive or CD)
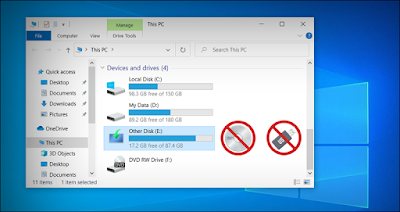
The need to install Windows operating system may differ from one person to another. Someone may want to install Windows after purchasing a new laptop or desktop computer, as it is the most popular operating system ever.
For those in particular, they can simply (through any other device) download their preferred version of Windows online and then burn Windows to a flash drive or DVD even without any software. third party,
Then start installing the system on the new device from scratch. By the way, we have a detailed video. Explains how to do it from A to Z.
Others want re
Installing Windows on your computer. Maybe because the current version is slow, or there is a newer version, or just to get rid of the clutter of files and programs.
Regardless of the reason, in this case Windows can be installed from the hard disk without a flash drive or CD to boot from, as is the case with new computers, so that the installation is done from the ISO file of the copy stored on the hard disk.
There is a trick to this, let me tell you how to use it if you need to install Windows and you don't have any kind of external storage.
First, make sure to back up all important files or settings before you reinstall Windows, as this will erase everything stored on the system partition, usually denoted by (C:). You can use a program like AOMEI Backupper to make backups. Alternatively, move important files to another partition.
Second, for this trick to work you will need to at least partition your primary hard drive into two sections, one to install Windows on, and another to store the copy files in after extracting them from the ISO file.
Many users have large storage disks, so they divide them into several partitions, for example, partition (:C), (:D), (:E), etc., and based on that, they differentiate between the various files stored on the device; so that partition (:C) is for system files, (:D) is for personal files and games, and (:E) is for work-related files.
So, if your hard drive has only one partition, you can use a tool like Minitool Partition Wizard to split the (:C) partition into two (:C) and (:D) partitions, the latter of which must be at least 6GB in size and have NTFS file system so that we can copy all the ISO files to it.

If you don't have a copy of Windows as an ISO file on your computer, you can download it for free online from the official Microsoft website, just follow the steps mentioned in our previous topic about downloading Windows 10 iso from Microsoft . Well, once the file is on your device, right-click on it and choose from the menu the option to extract the files using the decompression program installed on your computer, whether 7-Zip or WinRAR, there must be any type of decompression program to get the compressed files in the ISO file.
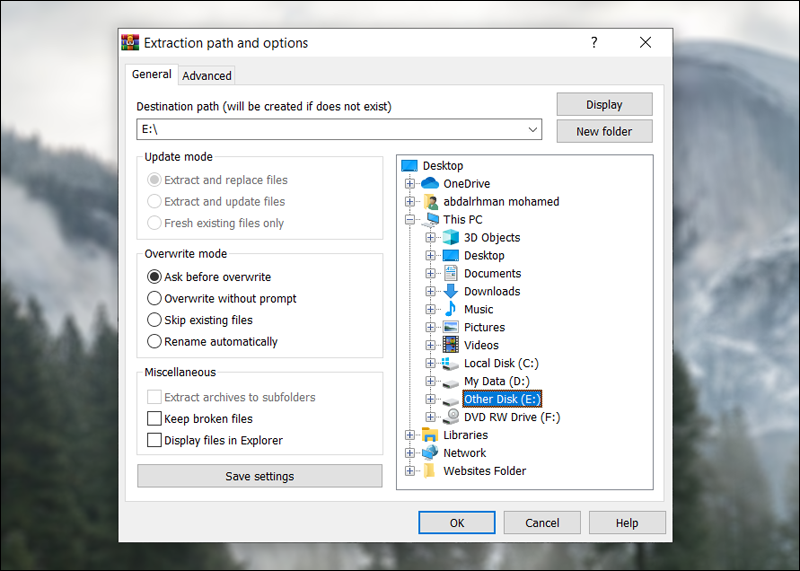
After clicking on the "Extract files" option, a pop-up window will appear, and you have to specify the location to extract the files. At this stage, specify the path to copy the files to the second partition, whether (:D) or (:E). Note that you should not copy the files into a new folder within the partition, but rather they should be directly in the specified partition, as shown in the image above. When finished, click OK and wait until all the files are extracted from the ISO.

To verify that everything is ok, after the files are extracted, go to the (:D) or (:E) section and make sure that it contains 8 files (boot, efi, sources, support, autorun, bootmgr, bootmgr.efi, setup) as shown in the picture, as these are the files extracted from the ISO and are required to successfully install the Windows version.
It's okay if the selected partition contains other files related to you, as long as it contains the 8 files mentioned, the installation will proceed without a problem.

Now that you have confirmed everything, you can start the process of reinstalling Windows without a flash drive or DVD. The first step you should take is to access the Advanced Boot Options screen.
To do this, open the Settings app from the Start menu, or by pressing the Win key + the letter i together on your keyboard, then go to Update & Security, then Recovery, and from there click the Restart now button located under the Advanced startup section. After a few moments, the computer will restart and the required Advanced Boot Options screen will open.

On the Advanced Boot Options screen, click Troubleshoot, then select Advanced options, and then click Command prompt to open the command prompt. Note that you may have to enter the Administrator username and password to continue.
After the command prompt window appears, type the code of the partition that contains the copy files, whether :E or :D and press Enter. Then type the name of the file responsible for starting the installation, which is called "setup.exe" and press Enter to immediately show you the familiar Windows installation startup window. You can now proceed as usual. If you want to reinstall Windows, you can format the :C partition and choose it to install the new copy on.
That was all, with these steps you will be able to install Windows from an ISO file without the need for a flash drive or DVD to boot from. As you can see, this process basically involves three main steps: 1. Create a small secondary partition to copy the installation files into, 2. Copy the files from the ISO to this secondary partition, and 3. Reboot and access the Advanced Boot Options screen to start the installation. When finished, you can keep the installation files on the secondary partition for future use, or delete them if you want.

