How to Fix DXGI ERROR DEVICE in Windows
The DXGI ERROR DEVICE problem in Windows is all related to DirectX. DirectX is the application programming interface responsible for multimedia tasks, especially game and video programming on Microsoft Windows systems. Any malfunction in DirectX will cause many problems on the computer, including error messages when opening images or playing games or videos, which results in the appearance of the DXGI_ERROR_DEVICE error message , which means that there is a malfunction in the infrastructure responsible for programming the graphics of the DirectX engine.
The problem may be complex at its core, but the solutions are simple and very easy, such as reinstalling the DirectX suite of programs on the computer, reinstalling the graphics card driver, disabling the overclocking capabilities on the card, checking the RAM, and many solutions that we will learn about through this article. So, in order not to prolong the introduction, let's get to the heart of the matter directly and learn about the procedures that we can follow to fix the problem and avoid the DXGI_ERROR_DEVICE error that causes the inability to open media or run games normally.
█ Solution 1: Disable Antialiasing to overcome DXGI ERROR DEVICE
 |
| Disable anti-aliasing from NVIDIA Control Panel settings |
Antialiasing is a popular feature in all games, and you may have all heard of it already. Just as the name suggests, it is a technology responsible for smoothing the edges of objects, things, and elements within the game. Although it is one of the most prominent technologies that helps improve the visual experience and enhance the beauty of graphics within the game, it often does more harm than good. Therefore, if you have an Nvidia graphics card, you can easily disable antialiasing from the Nvidia Control Panel settings.
- First open the Nvidia Control Panel from the clock side of the taskbar.
- Then click on the Manage 3D Settings link from the left options.
- From the Manage 3D Settings window, click the Global Settings tab .
- Start by searching the list for all the settings related to Antialiasing .
- You'll find four or five settings related to smoothing edges.
- Disable all settings that allow you to turn it off .
If you have an AMD or Intel graphics card, there is no option for you to disable antialiasing from the control panel of the software that comes with your graphics card driver. If you can go into the game and disable antialiasing from the video settings, that would be better.
█ Solution 2: Disable ShadowPlay to solve DXGI ERROR DEVICE issue
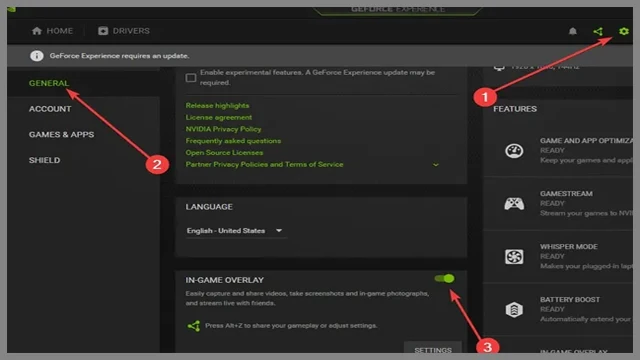 |
| Disable IN-GAME-OVERLAY from Geforce Experience settings |
Of course, Nvidia graphics card drivers come with a companion program called Nvidia Geforce Experience that offers a number of additional tools and features for gamers. One of the settings of this additional program is the In-Game Overlay feature, which allows you to view all of your computer’s information inside games, such as the frame rate, for example. This is exactly what we are talking about, or what is known as the ShadowPlay feature, which also allows you to record your gameplay sessions. Many of us already rely on ShadowPlay for various reasons, and it is indeed a very useful tool. However, the error message you receive when running games could be the culprit behind the problem.
- Open the Geforce Experience app and then click on the gear icon ( ⚙ ) from the top right corner.
- From the General tab, disable the IN-GAME-OVERLAY feature .
█ Solution 3: Reinstall the NVIDIA GEFORCE EXPERIENCE application
 |
| Reinstall NVIDIA Geforce Experience app |
Although we don't use Geforce Experience app regularly, the DXGI_ERROR-DEVICE error message might be caused by a bug or corruption in the app files itself that causes games to crash or not run properly. You'll just need to uninstall the app and reinstall it again.
- Open Control Panel on your computer.
- Click on the Uninstall Programs option .
- Find NVIDIA Geforce Experience , right-click on it and select Uninstall .
- Then head over to the Geforce Experience Download website and download and install the app again.
█ Solution 4: Modify the TDR value in the registry records
 |
| Modify TDR value from registry records |
We never recommend tampering with the Windows registry because any mistake without experience can cause many problems that may end up crashing Windows completely. But in any case, you should make a backup copy of the registry .
But if all the previous solutions did not work, and you tried to follow the same instructions that we will explain now, you will be able to modify the TDR in the registry easily and without making any mistakes.
TDR stands for Timeout Detection and Recover. It is a software process that is able to determine whether the graphics card is responding normally or not. Disabling this process can help fix the problem by allowing the graphics card to run applications normally without the required timeout restrictions.
- Click Win + R shortcut to open Run menu .
- In the empty box type Regedit and click Ok .
- You are now in front of the registry records.
- Go to the following path:
Computer\HKEY_LOCAL_MACHINE\SYSTEM\CurrentControlSet\Control\GraphicsDrivers
- Search the log folders for the GraphicsDrivers folder .
- Once you reach it, right-click on it and choose New from the drop-down menu .
- Then choose DWORD (32-bit) Value .
- Name the value TdrLevel in the Value Name box.
- In the Value data box, put " 0 " without the brackets.
- Then click Ok .
█ Solution Five: Temporarily stop overclocking the graphics card
 |
| Temporarily disable overclocking profile |
We understand the importance of overclocking your graphics card . It is the only trick to boost the performance of your cards. But in most cases, all graphics cards are already overclocked from the factory. So, you do not need to overclock and consume more power just to get 3-5 more FPS from your games. But no matter how much gain or how many frames you can achieve, overclocking is a procedure that can cause many problems, especially if the overclocking process is not 100% perfect.
Therefore, it is better to reset the graphics card to the default settings and give up the higher frequencies mode in case the problem is due to overclocking. It is simple, just as you overclocked, return to the original mode by clicking on the Defaults button.
█ Solution 6: Check the status of the RAM
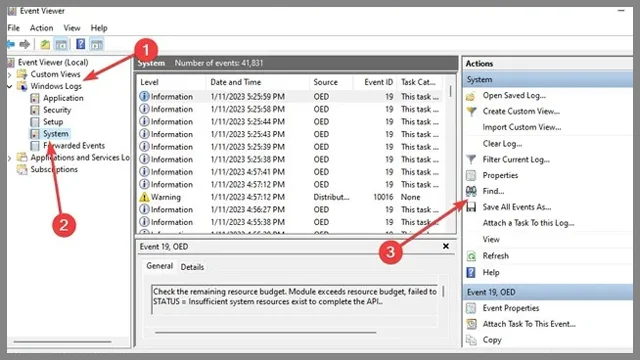 |
| Troubleshoot RAM errors and problems |
Random Access Memory (RAM) is a vital part of any computer as it is responsible for storing the operations that are being processed by the CPU so that it can be easily accessed by the CPU again and requested for use without having to perform the same operations over and over again. However, if your RAM is too old or not perfectly compatible with the motherboard, some problems may arise from time to time, especially in cases of intense pressure and heavy workload.
Freezing games, crashing the game, or showing multiple error messages for no apparent reason could be due to a RAM issue or incompatibility. However, if you are confident that the RAM is compatible with your motherboard, or you own a laptop and have not replaced or expanded the RAM yourself, the RAM may be in the final stages of its life. In any case, you can try the built-in RAM diagnostic tool in Windows to check for problems and errors. If it is just a software issue, the diagnostic tool will fix it, but if it is a hardware issue, the tool may suggest that you buy a replacement RAM.
- Click on the Windows Start icon .
- Search for " Windows Memory Diagnostic " and open it.
- In the pop-up window, choose Restart now and check for problems .
- The computer will start to automatically reboot and the diagnostic tool will start analyzing the RAM.
- Wait for the end. Once done the computer will restart again to return to normal.
- Search for Event Viewer in the start menu and open it.
- From the options bar available on the left of the Event Viewer expand the Windows Logs option .
- Then click on System from the following results.
- On the right of the Event Viewer, click Find .
- In the pop-up window type the following command “ MemoryDiagnostic ” without the brackets and click Ok .
If you see the message Hardware problems were detected , this means that there is a hardware problem with the RAM that cannot be fixed by the diagnostic tool. In this case, you will have to replace the RAM to fix the problem or problems you are experiencing.
█ Solution 7: Update DirectX programs
 |
| Update DirectX software |
Since it is primarily a problem with the API responsible for the DirectX engine in particular, the error message is likely caused by corruption in some program files. It happens all the time, maybe a recent antivirus scan or someone tampered with Windows files in a wrong way that led to the files being corrupted. Corruption of program files on Windows is a very common thing and we have all dealt with it more than once.
Instead of downloading file repair software online, you can instead consider downloading the full DirectX software package from Microsoft's website and installing it manually. Although Windows comes with DirectX software package by default and is able to update it automatically, we will be on the safe side and install DirectX software manually to confirm the problem.
To be honest, you might have a hard time finding full DirectX release packages online, but try to find them on one of Microsoft’s official pages. If you don’t stumble upon them, you can search for them online, but be careful about the sources you use. Alternatively, you can check for Windows updates manually, if there are updates pending, they might fix all the bugs and messages you’re experiencing with your games.
█ Solution 8: Update the graphics card driver
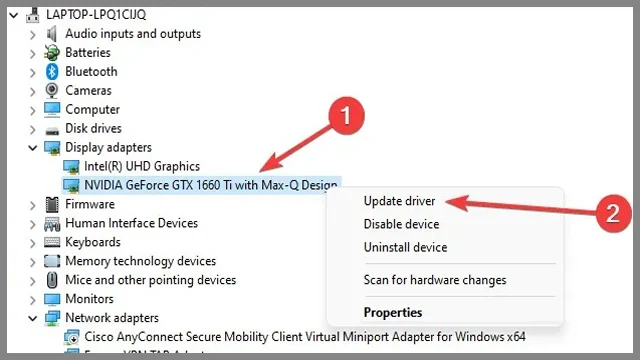 |
| Update graphics card driver |
I have been thinking a lot about providing you with this solution in the introduction to the article, but I am sure that you have already updated the graphics card driver . But in any case, for those who do not realize the importance of graphics card driver updates, they are in order to give the computer full compatibility with new game titles. But at the same time, they may contribute to fixing the DXGI_ERROR_DEVICE problem that your current games suffer from. You will need to go to the official website of Nvidia, AMD, or Intel - depending on the type of your graphics card.
Then choose the version of the graphics card and the version of the Windows system and architecture you are using, whether it is 32 or 64 bit, and download the latest available driver and install it normally. But remember before that to delete all previous drivers related to the graphics card to ensure a proper update process free of any conflicting problems.

