
How to break the screen speed and refresh rate and make it higher than 60Hz?
You may be aware that it is possible to overclock your computer's processor, overclock the graphics card, or even overclock, and if you are more immersed in the field, you may also know about overclocking the motherboard (motherboard)!
But do you know that the computer screen, like other hardware components, is also overclockable?! What we mean by the word "speed" here is the refresh rate of the screen or the refresh rate, the higher it is, the more frames are displayed on the screen per second, and the result is a smooth observation of movement, whether while playing games or when completing daily tasks.
For most people, this is not necessary as the default refresh rate – which is often 60Hz – is quite sufficient. While if you are an experienced and want to have a better gaming experience or just want to reach the maximum refresh rate that your monitor can withstand, in this article we will explain what you should know and do.
But in principle we recommend not to perform this step in the event that the monitor or laptop is under the warranty period as this can cause a departure from the warranty validity specified by the manufacturer, although it
No damage from broken screen refresh rate.
First: What is the refresh rate? And when you may need to break it!
Before going into a lot of details and knowing how to break the speed of the screen andincrease the refresh rate, you must first realize what the refresh rate means and what is its impact on the performance of the screen? If you are interested in knowing the answer in detail, I suggest you check out our previous topic about what is the refresh rate in screens?
If you want a short answer, suffice it to tell you that the refresh rate represents the speed of movement on the screen. Put simply, a screen with a refresh rate of 60Hz will refresh the image 60 times per second, while a screen with a refresh rate of 70Hz will do so 70 times per second... And so, for the refresh rate of 120, 144 and 240 Hz.
As the refresh rate increases, so will the number of images or frames displayed on the screen every single second, making movement smoother and more flexible, the human eye can easily notice the difference between refresh rates – just by moving the mouse cursor!
But when is there a need to raise the screen refresh rate? In fact, there are several reasons, but the most prominent of them is the elimination of the phenomenon of screen cutting in games, known as screen tearing, where you notice a part of the screen that precedes another.
The main reason for the occurrence of this phenomenon is that there is a large difference between the speed of the screen and the speed of the graphics card itself. For example, if you use a powerful graphics card capable of running your favorite game at 120 frames per second (FPS), it needs a screen with a refresh rate of 120 Hz to display images simultaneously, but the refresh rate of your screen is only 60 Hz and therefore there are 60 missing frames, and these missing frames result in the phenomenon of screen cutting. There are several solutions to address and eliminate this problem and breaking the screen speed is one of them.
You can simply increase the default refresh rate of your screen, instead of it being 60 Hz, raise it little by little to 75 and then to 80 Hz. Don't worry, this action doesn't damage the screen, so even if you encounter a problem, you can solve it by reverting to the last refresh rate where the screen was working stably. Most manufacturers deliberately reduce the refresh rate to 60Hz to ensure that their screen runs smoothly without a problem, so overclocking shouldn't cause any potential problems. However, we do not guarantee a satisfactory result as not all screens are created equal, so it depends on your screen.
Read also: Overclocking the graphics card: The correct steps to do this and increase the performance of games without harm
Second: Break the screen refresh rate and make it higher than 60 Hz?

In principle, let's agree that the process of breaking the screen refresh rate depends on the type of basic graphics card you use, as each of the graphics cards has its own control program, where you can change the screen settings, including overclocking. There is also a third-party tool called Custom Resolution Utility that is able to easily adjust the screen resolution and increase the default refresh rate. Fortunately, all the methods that lead to completing the task are completely free, so we'll review how to use each in this article.
Let's start with the CRU tool that you can download from the official website for free, after running it on the device, select the active screen by opening the drop-down menu above for you to choose from it the type of screen where the word (active) is located. Then press the Add button below the Detailed Resolutions section.
When another window appears, choose Automatic – LCD standard from the Timing drop-down menu, and then select in the Refresh rate box the refresh rate you want, it is preferable at first to increase it from 60 Hz at a small rate, for example, make it 65 or 70 Hz and then press OK. Now restart the device to allow it to detect this new refresh rate.
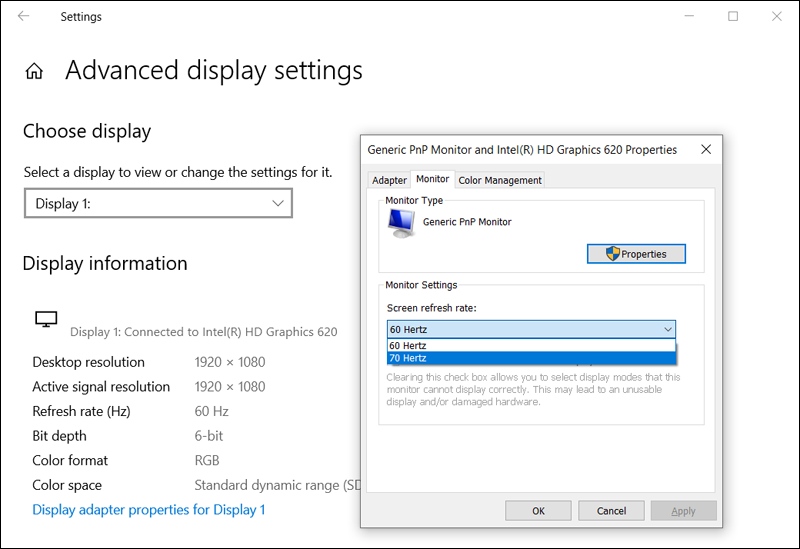
After the device restarts, right-click anywhere empty on the desktop and choose Display settings to open the Display Control window. Now scroll to the bottom until you hit the Advanced display settings option and then tap on Display adapter properties.
When another window appears, go to the Monitor tab and now when you click on the Screen refresh rate drop-down menu and choose the new refresh rate you added and click OK to apply directly where you should notice smooth and flexible movement. If the monitor continues to work with this new refresh rate, feel free to repeat the process while raising the refresh rate slightly again to 75 or 80Hz.
Continue until you reach the highest refresh rate your monitor can accept. And don't worry if something goes wrong or if the screen goes black for 10 or 15 seconds, when the screen can't withstand the new refresh rate, Windows will revert to the last stable refresh rate on its own.
Using Intel Graphics Card Driver

If you are using a laptop, there is a high probability that Intel Graphics is the primary graphics card of the device, as well as if you are using a desktop computer that does not have an external graphics card. So, in this case, you will be able to break the screen refresh rate through the Intel graphics card driver driver control program.
All you have to do at the beginning is to right-click on the desktop and choose "Intel Graphics Settings" and in the control panel window that will appear, press Display and then press Custom resolutions from the side menu. The program warns you of the dangers of determining the screen resolution and refresh rates, so press Yes to move to the next screen where you specify the original resolution of the screen, in our case it is 1920×1080.
Then enter the new refresh rate in the Refresh Rate field and again, keep increasing the rate slightly until you find the best possible refresh rate. Generally, after adding this data, click on the Add button below, and congratulations you are done. Now you can enjoy a screen that delivers high gaming performance.
See also: - Overclocking the graphics card: The correct steps to do this and increase the performance of games without harm
Using Nvidia Graphics Card Driver

In those who have an external graphics card from Nvidia, you can also increase the screen refresh rate from the control program that is installed automatically with the graphics card driver installed. It's as simple as right-clicking on the desktop, pressing Nvidia Control Panel, double-clicking the Display section from the side menu, and then pressing Change Resolution.
A window will appear where from the Choose the resolution menu you can change the resolution and dimensions of the screen to one of the available options. But we want to create a custom setting, so we will click on Customize and then accept the terms and conditions of custom resolution settings by pressing Accept, and this will open a new window containing the previously modified resolution settings, all you have to do is search for the Refresh Rate box and increase the refresh rate by a small amount as we indicated before.
After that, press the Test button below until the screen is tested with the new refresh rate, it should close for a few seconds and then appear to you with a new window, if the test is successful, it will contain a message "Test successful" and will tell you whether you want to continue using the new refresh rate or you want to make other modifications, and of course it is preferable to press No until you continue to raise the refresh rate again until you reach the highest refresh rate that your screen can Afford.

After finding the appropriate higher refresh rate for your screen, save the new resolution and it will appear to you in the Custom Resolution list, select it, then make sure to choose the new refresh rate in the Refresh rate menu, then click Apply to confirm the selection of this resolution and apply the refresh rate to become the base instead of 60 Hz.
See also: Do external phone fans really make a difference in cooling your phone, especially when playing games
Using the AMD Graphics Card Driver
It won't be much different if you're using a basic graphics card from AMD for your computer, you can also raise and change the screen refresh rate from AMD Radeon Settings that installs by default with the graphics card definition. So, you will first need to open the control panel by right-clicking on the desktop and then choosing Radeon Settings from the menu, and then go to the Display section of the bottom bar.
Now click on the Create button, then specify the location of the Refresh Rate box and replace the default value with the new value (new refresh rate) and after completion press the Save button. When reverting to the previous screen, select the new resolution below the Custom Resolution section and make sure it is applied by pressing Apply. The effects of the new refresh rate will not appear until after you restart the computer.
See also: 5 Effective Ways to Increase FPS and Improve Gaming Performance
Third: Test the screen and verify the success of the overclocking
After increasing the refresh rate of the screen in the previous ways, a quick test must be performed to check whether the screen is working as it is supposed or there are problems or the so-called frame skipping occurs where the screen is not able to withstand new changes in the refresh rate and thus a disparity occurs in the width of the frames.
Fortunately, there is a great online tool called TestUFO to scan the screen directly through a web browser. All you have to do is simply open the site within the browser and at the bottom you will see the refresh rate of the screen at the moment, and at the same time you will notice that the site displays a white square that goes on a black background quickly, if it continues to do so without noticing something strange on the screen, this indicates that there is no frame skipping.
It should be noted that we have previously included "refresh rate" among the terms that you should know its meaning to choose the best computer monitor, as gamers or designers are always interested in buying a screen that has a refresh rate higher than 60 Hz because it gives them super smoothness and flexibility. But the cost must also be taken into account, as these screens are expensive, so the alternative solution is what we explained in the previous lines - break the refresh rate of the current screen, it is simple and very easy.



