Fix TV Failure to Connect to Internet | Wi-Fi or Ethernet

It's Thursday night, your favorite time of the week to grab a bowl of popcorn and curl up on the couch watching your favorite Netflix shows. But when you try to log in to the app, the TV fails to connect to the internet via WiFi. How do you deal with such a situation? Don't worry, as we previously discussed the solution to the flash drive not working on the TV screen , we will review a list of all the available solutions to the problem of the TV failing to connect to the internet.
There are a few quick steps you can check before diving deeper into the list of solutions. For example, you might consider restarting your router or even restarting your TV itself. Check the Wi-Fi signal strength to make sure there is good wireless coverage around your TV and that there are no obstacles preventing the signal from reaching the TV from the main source. You can try connecting your TV to your router via Ethernet cable (if possible) to temporarily avoid Wi-Fi connectivity issues. Make sure your TV software is up to date as stuck updates have been shown to cause smart TVs to fail to function properly.
If none of the above attempts work, you will need to consider other radical solutions. But if all attempts ultimately fail, you may have to factory reset your TV or even take help from some specialists from the service centers. However, it may not be necessary to seek outside help, as smart TVs are expected to face internet connection problems from time to time, and they are easy to deal with.
What is the reason for the problem of the TV not being able to connect to the Internet?
If all your other devices seem to be working normally and can connect to Wi-Fi, it’s unlikely that your TV’s internet connection issue is related to your router. Instead, you can consider other causes, including:
Weak Wi-Fi Signal: Sometimes the signal receivers inside the TV fail to receive enough Wi-Fi signal for many reasons related to the power cycle. You can fix this problem by turning off the TV for some time and then turning it back on again. You can also consider doing a Hard Reset to fix this problem.
Multiple devices connected to the same network: Routers can handle multiple devices connected to the Wi-Fi network at the same time, but smart TVs are prone to slowdowns due to buffering issues and their different configuration than other devices. Even if there is an Internet connection on the TV, network congestion can make it difficult to open applications on the TV.
TV does not support Wi-Fi band frequency: Most TVs support 2.4GHz as the standard on all devices for connecting to the Internet. However, if you have your router set to 5GHz, this may cause Wi-Fi to drop on your TV screen or slow down significantly.
VPN-related issues : If you are using a VPN on your TV for any reason, it is possible that VPN issues are affecting the internet connection status on your TV. Therefore, you may need to temporarily disable the VPN or uninstall the app completely to see if this solves the problem.
Solution 1: Forget the network and then connect again
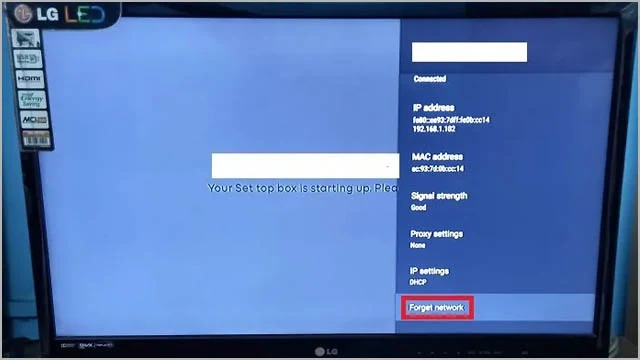
TVs can store network name and password information for automatic internet access later. But if you are having internet problems, it might be a good idea to consider setting up a new internet authentication on the screen. You will just need to Forget the networks and reconnect again.
- Click the Home button on the remote control.
- Go to “ General Settings ” with the help of the remote control arrows.
- Start by looking for the “ Network and Internet ” option.
- Once you click on this option your internet connection will appear.
- Scroll down until you reach the “ Forget Network ” option.
- Click on the “ Ok ” option to confirm.
- Restart the TV.
- After turning on the TV, go back to the “ Network and Internet ” settings.
- Start “ Scan ” to search for available networks.
- Once you find your network, enter your Wi-Fi password and then connect to the Wi-Fi network again.
Solution 2: Connect to a new Wi-Fi network
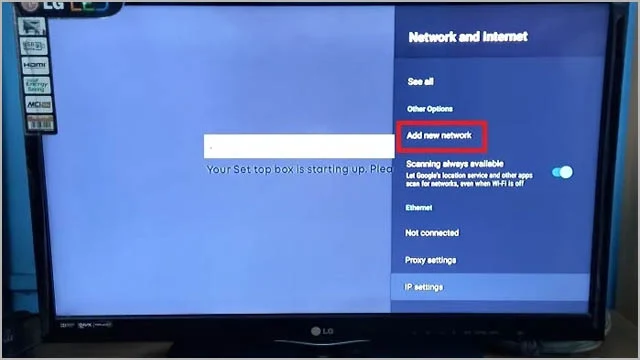
Sometimes the TV fails to connect to the network due to congestion on the same network by other devices in your home. If this happens, you may need to re-establish the network by following these steps:
- Using the remote control, click the Home button .
- Go to the “ Network and Internet ” option which is usually inside “ Settings ” or “ General Settings ”.
- Click on the “ Add new network ” option.
- Enter your Wi-Fi password to connect the TV to the available Wi-Fi network.
Solution 3: Assign a static IP address to your TV
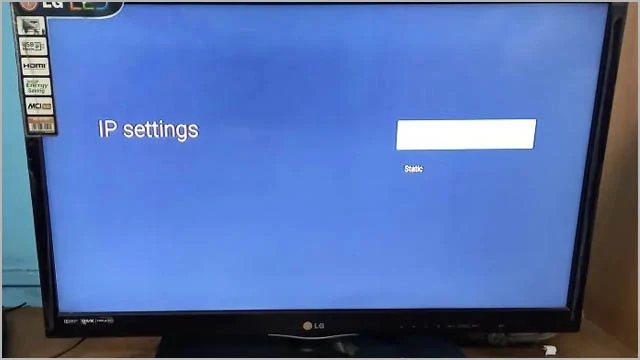
Smart TVs support more than one mode to work with different Wi-Fi networks. If your TV supports the 5GHz band, you can switch to that band instead of 2.4GHz to see if that solves the problem. If you don’t have a TV that supports switching between Wi-Fi bands, you can try assigning a static IP address to your TV.
- Click the Home button on the remote control.
- Go to “ Network and Internet ” option.
- You should find an option called “ IP Settings ”.
- Click this option to view all available IP addresses.
- Now go to a computer connected to the same WiFi network that you are trying to connect to on the TV.
- Open Command Prompt by searching for CMD in the Start menu .
- Type the following command: arp -a to display a list of all the IP addresses of devices connected to the same network.
- Find a static IP address that can be assigned to your TV. If this is not possible, you will need to purchase a static IP address from your ISP.
- Go back to the TV and from within the “ IP Settings ” click on “ Static IP ”.
- Enter the dedicated IP address and save the new settings.
- Try reconnecting to the internet again.
Solution 4: Activate the location access feature

If Location Access is disabled on your TV, it can cause problems with your Wi-Fi connection, as all apps require this feature to be enabled to locate your TV. So, you'll need to make sure this feature is enabled if it's disabled.
- Click the Home button on the remote.
- Click on the “ General Settings ” option.
- Click “ Device Preferences ” to view the advanced list of settings.
- Scroll down to the “ Location ” option.
- Make sure the feature is enabled by selecting “ On ” instead of “Off”.
Solution 5: Make sure the time and date are set correctly.

If the time and date are not set correctly on the TV, it can result in the Internet connection failing due to the information not being synchronized correctly from the time zone.
- Click on the Home button and go to the “ Settings ” option.
- Click on the “ Device Preferences ” option and click on “ Date and Time ”.
- If the time and date are set correctly, you will not find any options available.
- If they are not set correctly, you will have to click on the “ Set Automatic Date/Time ” option.
Solution 6: Uninstall apps you no longer use

Your TV has limited storage space, and too many apps can cause a lot of problems on the device, from slow internet to random disconnections. So, removing apps that you no longer need would be a smart idea in such a situation.
- Click on the Home button and then go to the “ Apps ” option.
- Go to the apps that you no longer need and click on them and click on the “ Uninstall ” option to remove them.
Solution 7: Reset TV settings

If all the above solutions fail to restore the internet connection on your TV, your last hope may be to reset the TV, which means erasing all data on the device and you will have to enter the network data again.
- Go to “ Settings ” then “ Device Preferences ”.
- Start by looking for an option called “ Reboot ” or “ Reset .”
- If you don't see any of these options, you can look for their location in the instruction manual that came with your TV.
- Once you find them, you can click on any of them.
- When you select “ Reboot ,” your device will automatically restart, which means it may start updating itself automatically to fix any issues that may be preventing it from connecting to the Internet.
- Selecting “ Reset ” will start your device performing a system reset, which means that any data on the TV will be deleted, including your favorite apps and settings. Use this option when all other attempts have failed.
