Fix problems when running more than one screen on one device in Windows systems
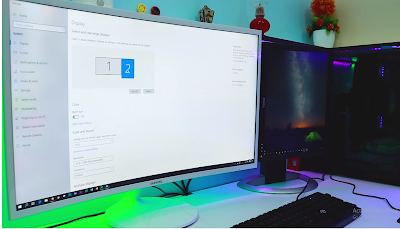
Setting up a dual monitor system is useful for users for various reasons, including multitasking or switching between two applications on more than one screen or web pages and there are many other advantages.
There may be times when you encounter problems with the second display or connecting the two screens together. Here are some tips that you can use to solve these problems.
No Signal
If you find that there is no signal on the second screen, this means that the data is not passing from the device to the screen or that the device is not properly connected to the screen. There are several ways to solve this problem.
First: It is possible that the screen is connected but the device does not recognize it, so you must make sure that the cables are connected correctly. If the problem persists, you must turn off the screen and then turn it back on to see if the system recognizes the new screen or not.
After that, we try the Windows Detect tool to find out whether the device has recognized the new screen or not. To find out, we must follow the following steps:
1- Right click on the desktop and choose Display settings .
2- Scroll down until you find the Multiple display section.

3- Click on Detect and find out whether your device has recognized the new screen or not?
If you are using a graphics card with multiple ports, change the graphics port you are using. The port may be damaged and switching ports will solve the problem.
See also: Terms you should know the meaning of to choose the best computer screen
For Windows 10 systems,
if you are using Windows 10, it is supposed to support the multiple-monitor system automatically, but you must update the graphics card driver by following these steps:
1- In the search box on the taskbar, type "Device Manager", then click on it.
2- Click on the arrow next to Display adapters. Right-click on the graphics card you want to update and choose update driver.

3- Then choose the option Search automatically for updated driver software.
5- If you do not find a new update, you can try searching on the website of the manufacturer of one of the programs.
How to solve any screen resolution problem when connecting more than one screen
If you are adding a new high-resolution display to your system, the new display may try to copy settings from the old display or match the current display settings. To fix the new screen resolution, follow these steps.
1- Right-click on your desktop, and select Display settings from the menu.
2-Click on the screen you want to edit in the top window.
3- Scroll down and search for Scale and layout.
4- Under Resolution, use the drop-down menu to select the correct screen resolution.
If that doesn't work, try updating your graphics card driver as described in the previous paragraph.
Incorrect screen refresh rate
Sometimes Windows is not good at determining the best settings for a new monitor, so you may have to adjust the refresh rate yourself to speed up the monitor,
If you do not know what the refresh rate is on the screen, you should review this topic first: “What is the refresh rate on screens ? Can it be changed?”
To check the refresh rate your new monitor uses, try using TestUFO and then compare this rate to the fastest rate of your new monitor.
If you want to change your screen refresh rate, follow these steps.
1- Right-click on your desktop, and select Display settings from the menu.
2- Scroll down and click on Advanced display settings.
3-Click on Display adapter properties, make sure to select the display you want to change.

4- Select the screen mark from the top.
When you add a second monitor to your system, you can choose to Extend the desktop to work on both monitors sequentially, Duplicate the same view on both monitors, or keep the desktop on only one monitor Second Screen Only. To change this setting, follow these steps:
1- Press Win + P.
2- Choose the offer you want

Thus, we have presented all the problems that you may encounter when displaying more than one screen on one computer and solved those problems. We displayed the screen and enjoyed the advantages of this feature. Here, we have finished our explanation. Thank you for visiting.
