Fix Mouse Pointer Freezing Problem on Windows (All Practical Solutions)

Can you use a computer without a mouse? Definitely impossible, even if you know that you can move the mouse pointer and control it using the keyboard . But how will you browse the Internet easily, how will you play your favorite games, and how will you use third-party programs that do not support the keyboard? Without a mouse, you cannot use the computer normally, especially if you depend on the computer for everything and it is far from being just a machine to play the Quran and music.
Reasons for mouse cursor glitching in Windows
The mouse can freeze and stop responding on Windows for several different reasons – viruses, corrupted mouse drivers or USB port drivers, some programs that conflict with the operating system, or even a damaged mouse itself. So, let’s look at all the actions you need to take to restore the mouse cursor to its normal state and use it perfectly again. If the mouse cursor keeps escaping and disappearing from the desktop screen, you can always find the mouse cursor on the screen with the Ctrl key .
Solution 1: Make sure the cable is connected properly.
If you are using a mouse with a USB cable, you can make sure that the other end of the mouse is plugged into the USB port and that the other end is still firmly attached to the mouse. Any fraying or twisting of the cable could damage the internal wires of the mouse. You may need to buy another mouse.
Solution 2: Use another USB port
Sometimes, one of the USB ports on your computer may stop working and not receiving a signal for various reasons. So, before we judge anything else, you should try plugging the mouse cable into a different USB port, and then if necessary, you can re-insert the mouse plug into the original USB port again. If any USB port does not respond with the mouse, do a computer restart.
Solution 3: Replace the mouse battery (wireless)
Wireless mice run on batteries, which can run out of battery life after 3 to 6 months, maybe a little more or less. When the battery is about to run out, the mouse will start behaving erratically, and will freeze randomly from time to time. So, try buying new batteries and try it. Or try removing the mouse's USB from your laptop or computer, then plug it back in and press either the right or left mouse button. Personally, I used a wireless mouse and when the mouse froze, I used to do such things.
Solution 4: Make sure the distance between you and the computer
If it's a wireless mouse, it should be within the same Bluetooth range as your computer. If you're too far away from the signal source, your mouse may start freezing whenever you try to do anything. It's exactly the same as when you try to use a wireless headset connected to your computer. The farther away you are from the signal source, the more choppy sound and unstable signal you'll get. So, try to get as close to your computer as possible to test the mouse.
Solution 5: Clean the mouse and mouse pad
You should make sure that the mouse pad underneath the mouse is as clean as possible. Any buildup of dust and dirt may cause the mouse to not work properly. Try cleaning the mouse pad with a cotton cloth and any of the designated cleaning liquids.
Solution 6: Try another mouse
Your mouse may be dying and reaching the end of its life. Try using another mouse if available with the same computer. If the mouse works normally and with the same USB ports, you can suspect the original mouse.
Solution 7: Solve the problem of mouse pointer freezing by updating the mouse driver
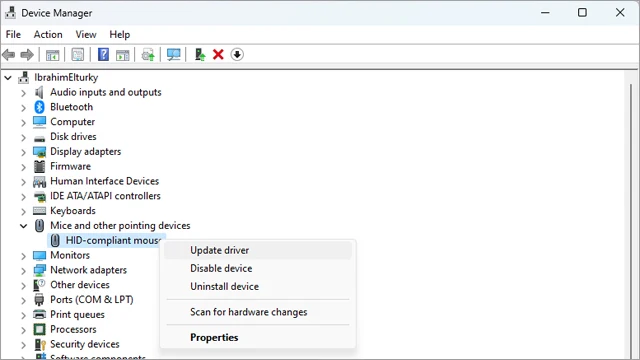
Your computer may have received new updates, but it may not have the necessary computer drivers to update your mouse drivers. Therefore, you will need to update your mouse driver manually. Right-click on the Windows logo icon “ Start Menu ” and select “ Device Manager ”. Right-click on “ Mouse and other pointing devices ” and then click on “ Update driver ”.
Solution 8: Solve the mouse cursor freeze problem by removing the mouse drivers and then reinstalling them.
It is possible that you find that the mouse is working with the latest driver available from Microsoft, however, the problem may be that this driver has been damaged for any reason. Therefore, remove the mouse driver and then reinstall it again. Open Device Manager , then right-click on the mouse and select “ Uninstall ” and then restart the computer, and the system will start searching for new drivers and install them automatically.
Solution 9: Temporarily disable additional mouse drivers
In some cases, when you connect a mouse to your computer, the system starts installing additional drivers for the mouse model in particular, which may cause a conflict between them and the original drivers. Therefore, it is recommended that you disable any additional drivers that may cause the mouse to freeze during use. Open the Device Manager, then right-click on the mouse and select “ Disable Device ”, then restart your computer.
Solution 10: Revert to the old version of the mouse driver
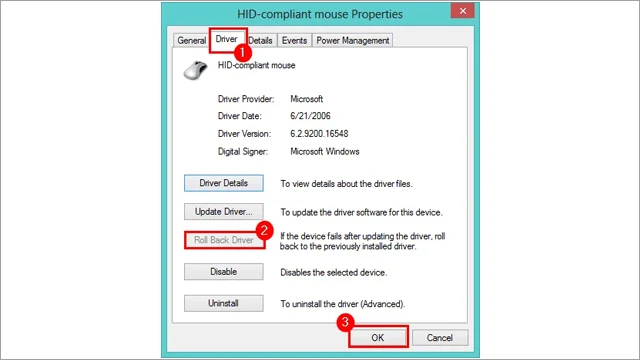
Sometimes new updates cause some problems for some devices, including external accessories such as the mouse and keyboard. Therefore, it would be better to roll back to the previous version of the drivers when the mouse was working normally for you. Open Device Manager , then right-click on the mouse and choose Properties , then from the Properties window click on the “ Driver ” tab at the top and then click the Roll Back Driver button .
Solution 11: Solve the problem of mouse pointer freezing by restarting the file explorer

Such problems should be resolved by simply restarting your computer, but if you are working on something important and don’t want to restart your computer, you can try restarting File Explorer. Open Task Manager , scroll down to the File Explorer folder, right-click on it, and select “ Restart .”
Solution 12: Disable power saving mode for USB ports

In some cases, Windows thinks it's best to have USB ports enter power-saving mode when they're not needed, perhaps because your computer has been in sleep mode for a while. But some Windows bugs can cause USB ports to automatically enter screen-saving mode even when your computer is in use.
So, it would be better to disable the power saver mode for USB ports and you can learn .
If you didn't watch the video, just open Device Manager , then go to Universal Serial Bus Controllers , expand the relevant menu, right-click on the USB port that your mouse is connected to, choose Properties , then from the Properties window go to the " Power Management " tab , then remove the check from the box next to the option Allow the computer to turn this device off to save power, then agree by clicking the Ok button .
Solution 13: Disable Mouse Pointer Precision
Although it may be a bit of a strange solution, sometimes Pointer Precision causes your mouse to freeze randomly. So, you can always try it yourself to see if this solves the problem. Open Control Panel , search for “ Mouse Settings ”, choose “ Change Mouse Settings ”, go to the “ Pointer Options ” tab, and under the “ Motion ” section, uncheck the “ Enhance Pointer Precision ” option, then accept the change by clicking Ok and you’re done.
Solution 14: Run the default Troubleshoot tool

If the problem persists, you can try using the default Troubleshoot service in Windows, which you can access from several different places. While we are still in the Control Panel , search for “ Troubleshoot ” and then open the service and click on the “ Hardware and Devices ” option and then click Next and wait a few moments for the system to finish the troubleshooting process.
Solution 15: Scan your computer for viruses
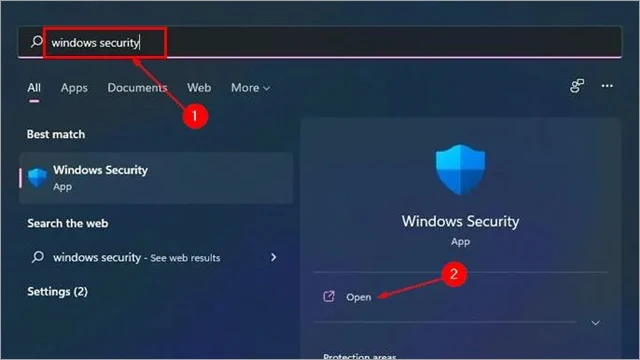
Viruses can cause your mouse to freeze, and much more. So, it goes without saying that you should consider running a deep scan of your computer if you suspect that you have a virus. Although you can scan your computer using Windows Security , we recommend trying Bitdefender Free or Malwarebytes, which are free for a limited time and can do the job just fine.
Solution 16: Disable Fast Startup

The reason for the mouse cursor freezing is likely due to the “Fast Startup” feature being enabled, especially if the freeze only appears when you start your computer and enter the desktop screen. Open Control Panel , then click on “ Power Options ”, then “ System and Security ”, then click on “ Choose What The Power Button Do ”, uncheck the box next to “ Fast Startup ”, then accept the change by clicking on the “ Save Changes ” button.
Solution 17: Run Sfc and DISM
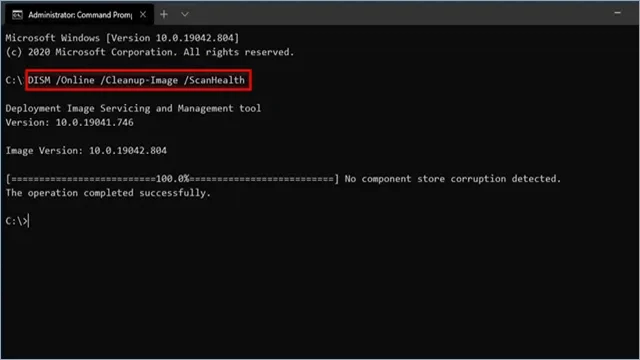
When you encounter any computer problem with Windows that you think may be due to a malfunction, corruption or damage to the system files themselves, the best option available to you is to try the Sfc and DISM tools as well. Through these tools, any errors in the computer related to system files are searched for and repaired automatically, regardless of the factors that caused their corruption.
First, open the command prompt by searching for “ CMD ” in the Start menu, then after opening the command prompt, type the following command:
sfc /scannow and click Enter button and wait for the end. Then after that type the following command: DISM /Online /Cleanup-image /ScanHealth and also click Enter to execute it. After 100% completion, restart your computer and check if the issue is solved.
Solution 18: Remove programs you have recently installed
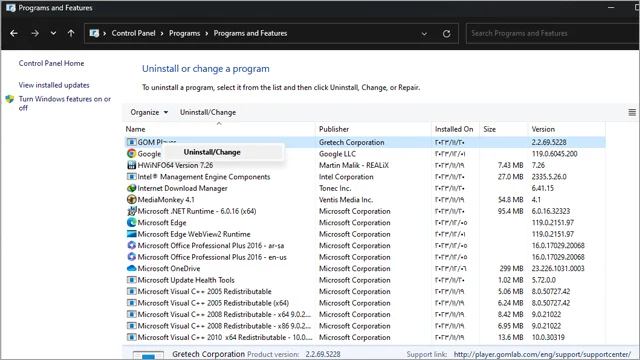
If the mouse cursor freeze issue has only recently occurred to you, it may mean that the recent programs you installed are causing the issue. Open Control Panel , click on Uninstall Program option at the bottom, and remove the recent programs that were installed at the same time as the mouse cursor freeze issue.
Solution 19: Update Windows

Windows updates don’t necessarily cause a problem like frozen mouse cursor, but there might be some updates that can fix this issue. So, if you have updates stuck waiting to be installed, it might be a good idea to install them as they are usually very useful and can fix a lot of problems including frozen mouse cursor on Windows. Click on Win + I shortcut to open Settings, click on Windows Update option from the bottom, click on Check for updates button and install any updates available and then restart your computer.
