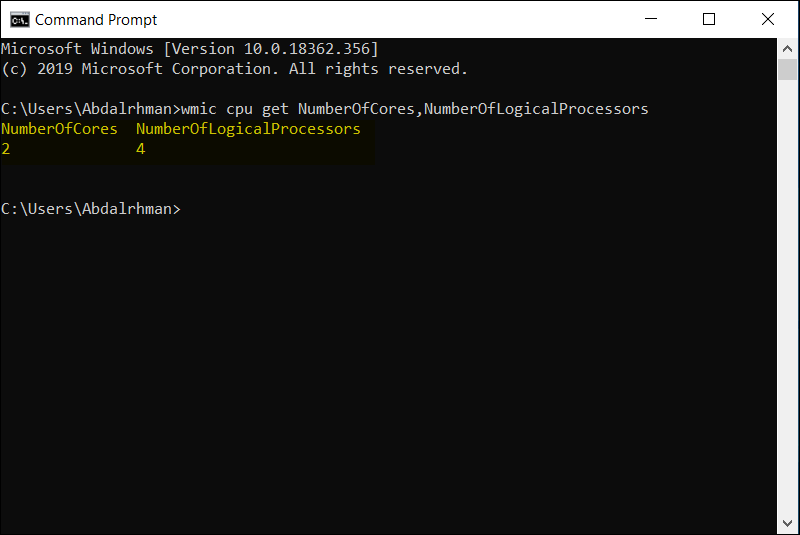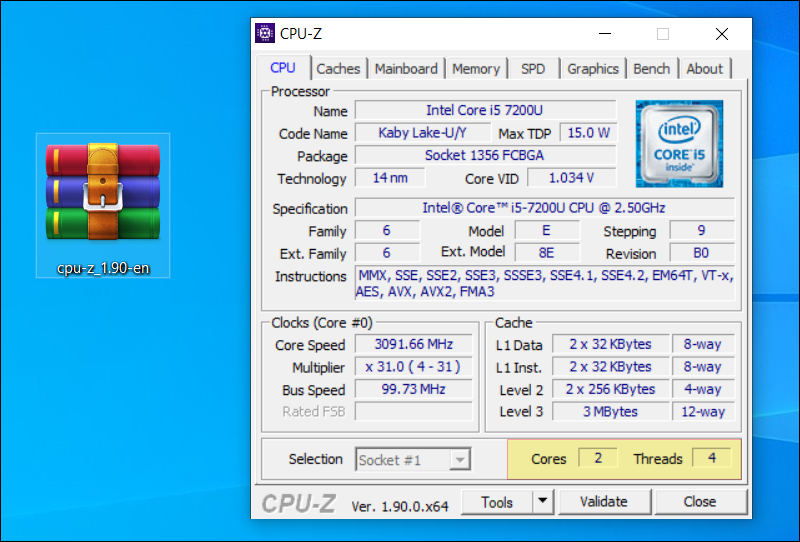Find out the number of processor cores on Windows 10 in more than one way

Over the past few years, multi-core processor technology has become the standard for central processing units used in computers, including modern smartphones, and for good reason. This technology allows a single processor to contain more than one independent processing unit (core), which allows it to process more than one instruction at the same time. This was one of the important factors in the process of choosing the right processor, in addition to the process of overclocking the processor.
For example, if a processor has two cores, it is a Dual-Core processor and can process two sets of instructions at once. If it has four cores, you are using a Quad-Core processor and the device can process four sets of instructions at the same time... and so on with processors with 6, 8, 10, 12, and even 32 cores.
In addition to Multi-Core, modern processors also contain Hyper-Threading technology, which allows two sets of instructions to be processed on a single core at the same time; that is, it can be considered a core within a core, but from the perspective of operating systems such as Windows.
In any case, knowing the number of processor cores is useful in many situations, especially when working on virtual systems or programs and games that require multiple cores. Or when comparing processor prices when buying one of them, and in this article we will explain the available methods to find this information whether you are using an Intel or AMD processor.
Method 1: Find out the number of processor cores using the Task Manager tool
Knowing the number of processor cores used in your computer usually does not require the use of an external program or tool because Windows already includes a way to tell you this information easily through the Task Manager tool.
All you have to do is right-click on the taskbar, then choose "Task Manager" from the menu, or alternatively press the Ctrl + Shift + Esc keys together at the same time to display the Task Manager window directly on the screen.
Now click on the Details button (if this is your first time running the tool) to view all the processes currently running in the background, then go to the Performance tab and click on CPU from the side menu so that it will show you the processor status and actual information about it.
If you look at the bottom side, you will find the number of processor cores in front of the Cores section and the number of processing threads in front of Logical processors, which is usually double the number of basic cores, as shown in the image above. This is for the first method, while if you want an easier and faster method, continue reading the following lines.
You may also be interested in: - Convert from FAT32 to NTFS without formatting the flash drive and hard drive
The second method: Find out the number of processor cores using the Command Prompt
You can also find out the number of processor cores and virtual processing threads through the default Command Prompt in Windows, and this is considered the easiest way.
All you have to do is open the Start menu, type CMD and press Enter to open the Command Prompt window where you execute the command attached below:
wmic cpu get NumberOfCores,NumberOfLogicalProcessors
Once you complete the steps, you will see in the command prompt window the number of processor cores under NumberOfCores and the number of virtual processing threads under NumberOfLogicalProcessors.
See also: 5 Ways to Improve and Increase the Volume of Your Computer or Laptop Effectively in Windows 10
The third method: Find out the number of processor cores through the manufacturer’s official website
Both Intel and AMD have an official website where they showcase their product specifications, technologies they are developing, and the latest news. So if you want to know everything about the processor you are using in your device in a documented and official way, there is no better place to go than this.
All you need to do is search on Google, Bing, Yahoo, or any search engine for the processor model, and often the first search result will take you directly to the page for this processor on the official website of the manufacturer, where many details are listed about the performance, the technology used in its manufacture, the technologies it supports, etc.
But if you focus on the Performance section within the Intel page - for example - you will see that the number of processor cores is shown in front of the "of Cores" section, while the number of virtual processing threads is in front of "of Threads" and below that is more information that gives you a clearer idea of the performance and speed of this processor.
You may also be interested in: How to convert part of the RAM to a storage disk at a superstitious speed!
Fourth method: Find out the number of processor cores using CPU-Z
While all of the above methods do not require you to download any additional applications to the device, if you are looking for a program that tells you more about the number of cores and processing threads in the processor, I advise you to download the CPU-Z program, as it is a completely free program, light in size, and a portable version is available in case you do not want to install it on the device.
Immediately after running the program, you will see at the bottom, as shown in the image above, the number of cores in the Cores box and the number of virtual processing threads in the Threads box.
As we mentioned, you can find out more information whenever you move between the tabs from the top, such as Caches for information about the cache.
See also: Find out the password for all Wi-Fi networks saved on Windows 10