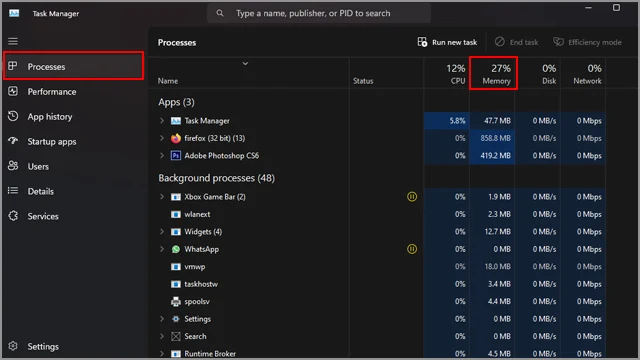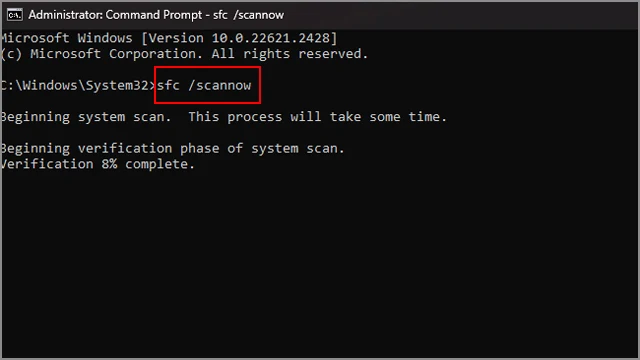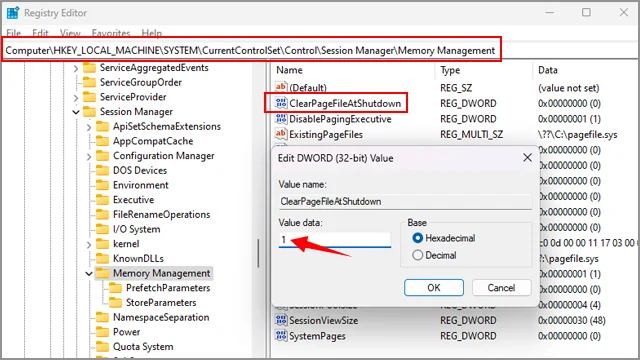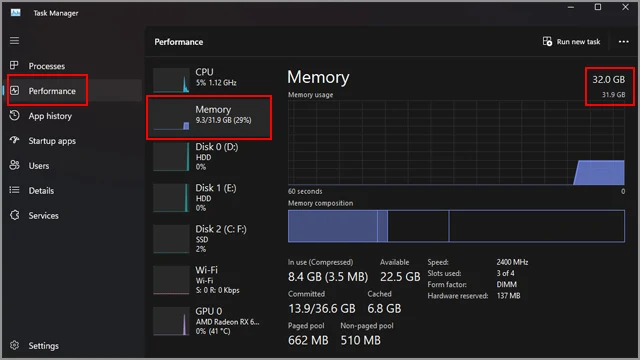Everything about how to reduce RAM consumption in Windows 10 and 11

Increasing RAM affects the performance and speed of games on your computer is a topic we discussed previously and came out with a very important idea, which is that it is necessary to increase the size of the RAM if you suffer from slowness and delay while working on programs and playing games. If the central processor is the brain of the computer, then the RAM is its memory.
The processor needs RAM (random access memory) to store the data of the calculations it has finished processing, so that it is easy to request these results when the processor needs them again later. But if the processor finds that there is no longer enough space in RAM, it will start storing it on the hard disk, a technology known as PageFile or Virtual Memory.
However, this virtual memory is very slow compared to the actual RAM speed, and it is physically far from the central processor, which causes a noticeable delay in the system's response while executing commands. This is why we recommend that you increase the RAM on the device after making sure you know the maximum RAM that your computer supports . If you have enough RAM, but you are facing a problem with high RAM consumption on Windows 10/11, this means that there is something wrong with the device. Therefore, before we begin, make sure if the computer does not read the RAM size completely , and let's see what we can do to reduce RAM consumption in Windows.
When do you know you need more RAM?
Modern Windows systems are very thirsty for RAM. For example, the official Windows 11 requirement is 4 GB, while the minimum Windows 10 requirement is 1 GB. This capacity is certainly not logical at all, because as soon as you start your computer, without opening any applications or games, you will discover that there is at least approximately 4 GB used by Windows system processes and services.
Then come your business applications or video games, which now require crazy amounts of RAM. Web browsers, engineering design programs, video editing programs, and games are some of the things that require huge amounts of RAM. And if you are the type of user who prefers to open more than one application at a time, you will need more RAM.
So, when can we say that you have high RAM usage? Simply put, when the Memory usage in Task Manager rises to more than 70%, this is an indication that you have high RAM usage. If the consumption is used by your business programs, browser or games, then there is nothing we can do except upgrade the RAM and buy an additional piece of RAM . However, if this percentage is unjustified, then we can say that there is something wrong with your computer.
What are the signs of high RAM consumption?
Symptoms of high RAM consumption are similar to symptoms of high hard disk or CPU consumption. The most important of these symptoms are very slow computer performance while performing functions, applications not responding to tasks and commands, or programs may freeze completely.
So, to check if you have high RAM usage, the best way to do it is to check the Memory column in Task Manager. If it is high and above 70%, it is an indication of high usage, and the higher the percentage and closer to 100%, the slower your computer will perform.
What causes high RAM usage?
There is no single reason here, but rather a variety of reasons. Some people often resort to using cleaning programs, such as CCleaner, for example. There is no problem, but these types of programs may accidentally damage the registry file , which may lead to a malfunction in the way the system works. Other times, virus attacks and ransomware are the cause.
Also using a large number of programs at once will take up a lot of RAM space , and the effect will be more noticeable if you do not have enough RAM. Maybe the virtual memory space is not enough or maybe there are too many startup programs. Let's see what we can do.
Solution 1: Close unnecessary programs and applications
It is a very intuitive solution, to close programs and applications that you no longer need at that time. You can close programs in more than one way, but we prefer to rely on the Task Manager in this case, so that we can end processes that cannot be closed in the classic way.
Open the Task Manager by pressing Ctrl + Shift + Esc and head over to the Processes tab and start checking how much RAM each program is using by looking at the Memory column and the corresponding Processes tab. If you find the culprits, right -click on each one of them and select “ End Task ”. It’s a very simple process and doesn’t require any expertise.
Since we’re in the Task Manager, head over to the Startup apps tab . Here you’ll find a list of all the programs that automatically launch when you start your computer. Most of them are not needed, be sure, so it’s a good idea to disable all the programs you don’t need at startup by right-clicking on each one and selecting Disable . Don’t worry, you’ll still be able to simply launch them whenever you need them.
Solution 2: Defragment the hard disk and improve system performance
Personally, I don't prefer to defragment the hard drive, because you don't really need it. But since we're hanging on to any lifeline in this case, we can use the default defragmentation tool in Windows, after all, there is a reason for it. Click on the Win + R shortcut to open the Run menu, then in the empty box, start searching for dfrgui and click Ok . You will find the C drive activated, so click on the Optimize button , then wait for the process to finish and restart your computer once it is finished.
There is another trick that may help improve the performance of the hard drive. It is a series of results that follow from choosing a certain performance mode for your computer. Open the Settings application by searching for it in the Start menu and start searching for the Advanced system settings option and then in the result click View Advanced System Settings .
In the pop-up window go to the Advanced tab from the top and then in front of the Performance section click on the Settings button . A new window will appear, in this window choose the “ Adjust for best performance ” mode and then click on the Ok button to confirm.
Solution 3: Use System File Repair Software
If you think that there are corrupted files in your operating system, you have a few solutions. The first is to type the Sfc /scannow command in the command prompt. Or use third-party system file repair software. We will rely on the first solution since it is free and does not require downloading any third-party software. Open the command prompt by searching for CMD in the Start menu and choosing Run As Administrator , then type the sfc /scannow command and press Enter and wait for it to finish.
Solution 4: Increase the size of virtual memory on Windows
The operating system definitely needs virtual memory, even if you have enough RAM. Windows is configured to use virtual memory in many cases, but when the RAM fails to provide enough capacity for the system, the system will start to rely more on virtual memory.
So, it goes without saying that larger virtual memory helps in improving performance. Again, open Settings and start searching for View Advanced System Settings service . In the new window, go to the Advanced tab and click on the Settings button in front of the Performance section. In the pop-up window, click on the Advanced tab from the top and from the bottom of the Virtual Memory section . Start increasing the size of the virtual memory by clicking on the Change button . In the next window, remove the check mark from the Automatically manage paging file size for all drives option and make sure to stand on the C drive. Then put a check mark next to “ No Paging File ” and click on Set and accept the message by clicking on Yes .
Now, check the box next to “ Custom Size ” and set a new minimum and maximum virtual memory capacity in the Initial Size and Maximum Size boxes . You can set any capacity, but it is better to set it to twice the actual capacity of your computer’s RAM. So if you have 4GB of RAM, put 8192 in both boxes and click Ok to save the changes.
Solution 5: Disable Superfetch/SysMain service
Windows 10 has a service called superfetch which has been transformed into SysMain in Windows 11. The purpose of this service is to learn how the computer owner uses the system to improve their experience as much as possible. This service has been causing a lot of problems for a long time. Therefore, it would be better to disable it, especially since it has no real benefit.
Open System Services by pressing Win + R shortcut and start searching for Services.msc and click on Ok button . In the Services window start searching for Superfetch or SysMain and once you find either of them, click on the service to open it. In front of Startup Type select Disabled and then click on Stop button from below Service Status section and click on Ok to save the changes.
Solution 6: Set a new value in the registry
Although we do not recommend playing around with the registry because changing it without expertise may cause the system to crash. But there is a great trick that can be implemented in order to clean and clear the virtual memory. Click on the Win + R shortcut and in the empty box start searching for regedit and click Ok . Now, expand the options HKEY_LOCAL_MACHINE > SYSTEM > CurrentControlSet > Control > Session Manager > Memory Management as this is the path we want to reach. Now from the right side click on the ClearPageFileAtShutDown option and set the value to " 1 " instead of "0" and then accept the change by clicking Ok .
Solution 7: Upgrade the RAM in your computer
If you are fed up, and this is very likely with the problem of high RAM consumption, especially with Windows systems, then you have no definitive solution other than increasing the actual RAM capacity in the computer. If you do not have enough RAM capacity in the computer, you will continue to face the problem of delayed performance bitterly. Therefore, check the capacity of your current RAM, and purchase an additional piece that is compatible with the motherboard.
Solution 8: Scan your computer for viruses
Viruses are like cancer, once they infect your device they will start spreading like an epidemic and eating up all its resources, especially RAM. Therefore, you will need to scan your computer for viruses using a powerful program. It is preferable to rely on an external program other than the default Windows Defender antivirus.