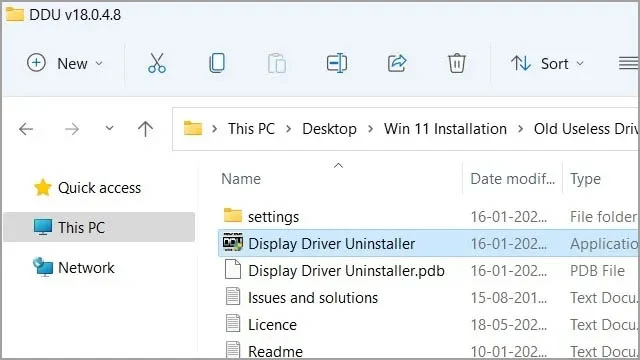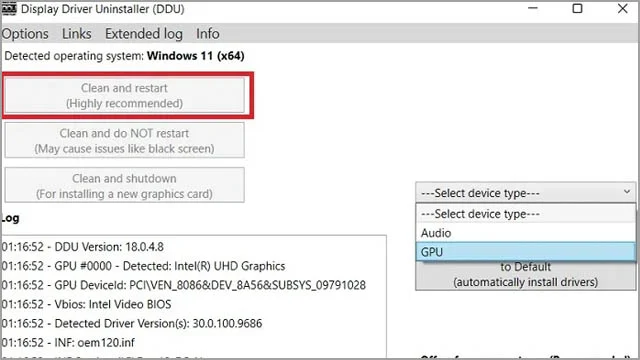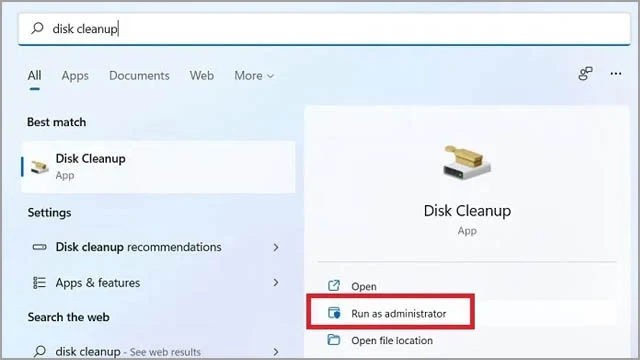Delete old Windows drivers to save space in C and avoid any problems

Windows Drivers are a set of software programs that are responsible for ensuring that hardware components are fully compatible with the operating system. These programs are software files that tell hardware components how they are supposed to function on the operating system. Most hardware components need a driver – the motherboard, the main chipset, the graphics card, the sound card, the peripherals, and so on.
Although there are several safe ways to update drivers on Windows , the operating system is naturally capable of updating drivers for all hardware components automatically, with few exceptions. The problem is that over time, you end up with many outdated drivers on your device that multiply and grow to take up a lot of space on your hard drive. Worse still, in some cases, outdated drivers can cause a lot of problems with the operating system.
Fortunately, you can still remove drivers using the Uninstall Driver command from within the Device Manager service. But the problem here is that you cannot remove old drivers from this service, only current drivers. So, you will need some tricks to be able to remove old drivers from the root, not only to avoid any problems, but also to free up a lot of space on the hard drive, especially the C partition in Windows. And don’t worry, you can still save a backup copy of the old drivers in case you need them again.
Delete sound and graphics card drivers using DDU tool
The graphics card is one of the most important parts of any computer, as it is responsible for processing graphics within games. If you have purchased a new graphics card or want to update the current graphics card driver , you will find yourself forced to install the latest graphics card driver compatible with your operating system type. To avoid any problems, you must delete the old graphics card driver from its roots to avoid any problems.
Display Driver Uninstaller, also known as DDU, is one of the best tools to remove and uninstall graphics card drivers from their roots. It is a simple, free, and completely reliable tool that can remove Intel, Nvidia, and AMD graphics card drivers, and it was developed by one of the veteran programmers at Guru 3D. So, you can rely on it to remove the old graphics card driver before installing the new one. Better yet, it can also safely remove audio drivers. To use this tool, follow these instructions:
- Download the DDU tool from the official website and then extract it.
- Run the Display Driver Uninstaller.exe file and once the tool runs, you will be shown a warning message because you are not in Safe Mode . Therefore, you will notice that the “ Clean and Restart ” option is grayed out and disabled.
- Once you enter Safe Mode you will notice that your desktop screen has become black and is devoid of all desktop icons.
Now, open the DDU tool again and select your graphics card or sound card and once you have made your selection, click on the “Clean and Restart” option. The tool will immediately start removing the driver from its roots. Once your computer restarts and enters into normal mode, you can now install the new graphics card or sound card driver.
Show old drivers using command prompt
In order to be able to remove old drivers properly, it would be best if there was a way to make them visible in the first place. To do this, you will need to use the Command Prompt. So, press the Win + X shortcut to open the Start menu and choose Windows Terminal (Admin) from there .
Type the following command in the command prompt: DEVMGR_SHOW_NONPRESENT_DEVICES=1 by copying and pasting the command into the command prompt. The purpose of this command is to show the old drivers within the Device Manager service interface .
Remove old drivers from Device Manager
Click Win + X shortcut to open the Start menu and select “ Device Manager ”.
From the Device Manager window, go to the “ View ” tab at the top and choose “ Show Hidden Devices ” from the menu. This way, you will notice that all the old drivers that are still present on the system are now visible to you.
Now, you can select any hardware piece present in the device, expand its list, select the old drivers and remove them one by one.
Rely on Disk Cleanup tool
To make sure your computer is cleaned of any old drivers or cache files, it is recommended that you use the default Disk Cleanup tool in your operating system. Open the Windows search menu and start searching for “ Disk Cleanup ” and open the tool from the first result.
The tool will start calculating the total space that can be freed up from the hard drive after deleting the remnants of the drivers and temporary files that are no longer useful to the device. After opening the tool, select the “ Device Driver Packages ” option and then click the “ Ok ” button to perform the scan and wait a few moments for the tool to finish the deletion process.