Delete files from their roots permanently from the hard disk and ensure that they cannot be recovered

There are many cases that require you to delete files from their roots and remove everything from the computer's hard disk, and whatever your case is, you should never rush and delete files using traditional methods such as selecting all files and pressing Delete or formatting the hard disk using a Windows CD or erasing the partitions and their contents.
All these regular methods will not lead to deleting files permanently, you are only deleting the file system, which makes the data invisible, or no longer actively indexed but still present on the storage discs in the hard disk if it is an HDD type. This is the main reason why recovery programs are able to recover deleted files, and this is what you do not want to happen if you intend to sell the hard disk to someone else.
So if you want to make sure that all files are deleted from your computer or hard drive from the root and forever, you will need a special software tool called DBAN. This article has been prepared specifically to show you how to use it and how to delete files permanently and safely so that no one can recover them. But keep in mind that this process may take several hours depending on the size of the hard drive and the deletion method you chose, as we will explain.
First: Why do you need to perform a full scan of the hard disk?
If you are using a hard disk, it is important to know that when you delete a file on Windows, Linux, or any other operating system, the operating system does not remove all traces of the file from the hard disk.
Instead, the system marks the sectors that contain file data as "unused." The system will then overwrite these unused sectors as needed during the course of your computer's use.
But if you run any recovery program before these sectors are overwritten, these deleted files will be visible and recoverable again. Now you may be wondering: why doesn't the operating system delete the file permanently instead of marking the sectors as unused? Because that consumes additional resources and shortens the life of the hard drive.
It is easy for the system to mark 10GB sectors as unused, while it will take much longer to write 10GB of data to these sectors after deleting the file.
But you can still erase everything from the hard drive as long as you want, at this time random data will be written to the entire hard drive sectors. So when you try to use a recovery program, it will not be able to find any trace of the files that were previously stored on the hard drive.
Note that the above only applies to old mechanical hard disks (HDD). While modern SSD or M.2 storage units work differently, so you do not need to perform a full hard disk scan when you do not want recovery programs to be able to recover deleted files again because these disks are supported by a new technology called TRIM, which we previously highlighted in a previous topic that you can review to know all the details.
Second: How to use DBAN to delete files from their roots from the hard disk?
DBAN (short for Darik's Boot And Nuke) is a completely free program that will destroy stored data and permanently delete files on your hard drive. This includes everything - every installed program, all your personal files, and even the operating system.
Whether you are planning to sell your computer or just your hard disk or want to reinstall your operating system from scratch, DBAN is the best program to delete all programs and files from your hard disk and you can rely on it in such cases, and the fact that it is free makes it even better.
But since DBAN erases every file on the hard disk, it must be run independently. To do this, you must "burn" the program to an external storage device such as a CD or USB flash drive, and then run it directly from there, away from the operating system, to completely erase the hard disk.
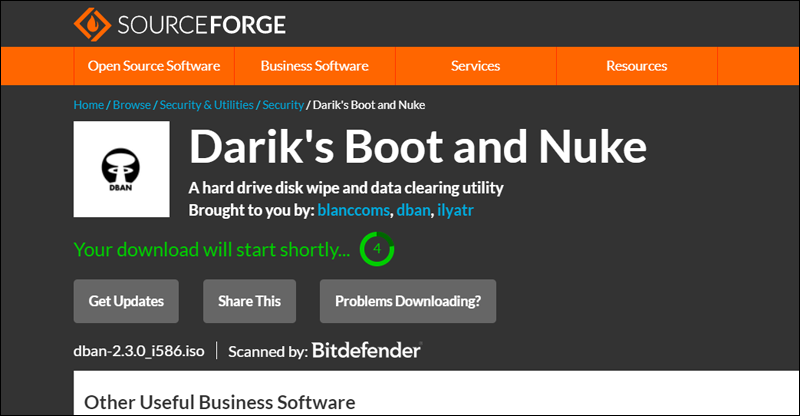
All you have to do first is download the DBAN program to your computer after going to the official website and clicking on the Download button. The file size is about 16 MB, so it is very small and the download should not take long at all.
Once you have the DBAN file on your computer, you need to burn it to a flash drive or CD. You can't just burn the DBAN file to a flash drive, you need to use a specialized burning tool like the free Rufus program .
After burning DBAN to a USB flash drive or CD, restart your computer but before booting into the operating system press F2, Del or F10 to go to the BIOS screen where you have to change the boot settings to boot from the flash drive instead of the hard drive and run the program independently. Check out this article if you don't know how to enter BIOS on your device.

After modifying the boot settings from the BIOS screen to boot from a flash drive or CD instead of a hard disk, you should see a screen like the one shown in the image above. This is the DBAN control screen, noting that control here is via the keyboard only.. The mouse is useless during this task.
So the first thing you'll do now is hit Enter to enter Interactive mode where you can select the method you want to use to write to the hard disk sectors, as well as which hard disk specifically you want to erase its contents; if there are multiple disks connected to the device.

Once you click on the Enter button as we mentioned in the previous lines, press the M key on the keyboard to go to the Wipe Method screen where you specify to the program the method that should be followed when writing on files as well as the number of times to repeat this method.
You should know that the program supports several methods, but it is recommended to use the DoD Short method if you are not sure which option is appropriate, as the hard drive will be written to 3 times in a row, which is the shortest method among the other methods.
However, if you want something that will make it impossible to find the files again, choose the Gutmann Wipe method which will write the hard drive 35 times. Note that the more times you write, the longer the process will take.

After selecting which method you want the program to use, press the Space key to confirm the selection and return to the Disks and Partitions screen where you can select the volume on which you want to delete all files stored. Scroll up or down the list using the J and K keys and press the Space key to select the hard drive.
You will notice the word “wipe” appear to the left of the hard drive you have selected. Once you are sure of your selection, press the F10 key to start wiping everything from the hard drive immediately.
Above is the screen that will appear once you start DBAN to erase all files from your hard disk. As you can see, there is no option to stop the process permanently or even temporarily. So be patient until the process is completed successfully. During this time, you can monitor the progress and statistics such as remaining time and any errors that have appeared, in the Statistics section on the upper right side of the screen.

Once DBAN has finished erasing files from the selected hard drive, you will see this message “DBAN succeeded” on the screen along with the time taken for the process. At this point, you can press any key on your keyboard to exit the program, then remove the CD or flash drive you installed DBAN on, then turn off or restart your computer. Congratulations, you are done, you can now sell your computer or hard drive without worrying about recovering the data again.
See also: How to download a web page to your phone and browse it without the Internet

