Burn more than one Windows on a USB flash drive | Explaining the Yumi program in the correct way

No matter how well your computer is configured, how well you take care of it, or how many operating systems you have installed on the same computer, there will come a day when all operating systems will start behaving abnormally, slow down, stop responding quickly to commands, or start developing various problems and errors that may eventually result in the system failing to boot and boot properly.
Operating systems are exposed to such problems all the time, whether due to a long period of time passing on the operating system and installing many programs and applications, or due to tampering with the registry records without experience, or due to virus attacks that cause deep damage to the files responsible for managing the system.
In this case, when you find yourself in need of some initial repairs in order to be able to reboot the system again, you will need a bootable USB flash drive that will allow you to recover system files and fix fixable problems and errors without having to reinstall Windows from scratch . In such a case, depending on the number of operating systems installed on your computer, you will need a bootable USB flash drive that contains all the operating systems you are using, right?
| How to create a bootable flash drive with multiple operating systems |
But let’s consider some other scenarios where you might need a self-booting flash drive with multiple operating systems. Let’s say you own an internet cafe or work in any IT field, you will surely find yourself daily needing to install multiple and different operating systems on your clients’ machines.
Or you may be an IT expert with enough experience and knowledge about how computers work that your friends come to you with their computers to fix operating system problems or install different operating systems from scratch.
While the traditional way of installing multiple operating systems often involves having as many formatted CDs as possible, the idea of having a large collection of CDs is no longer a convenient idea, especially since these optical discs are often scratched and damaged no matter how well you take care of them.
 |
So, having a USB flash drive with multiple bootable operating systems is the best idea. But there is still one downside to the flash drive which is that it is not capable of installing multiple operating systems on the same memory.
Meaning that if the flash drive was burned to Windows 7 and you want to burn Windows 10, you will have to format the flash drive in order to burn a different operating system. Or the other solution is to have more than one flash drive depending on the operating systems that you usually install.
But this is definitely not a cost-effective or flexible way to do it. You will start to wonder if it is possible to burn more than one operating system on the same flash drive to become a self-booting flash drive with multiple operating systems.
Don’t worry, we have the solution. Yumi’s free software will let you burn multiple Windows to a single USB flash drive to make it a bootable USB flash drive with multiple operating systems. This way, you can burn Windows 7, Windows 10, Windows 8, even Windows 11 , a Linux distribution, and many other different operating systems on the same flash drive.
The simple Yumi tool will allow you to integrate the largest number of operating systems on the same flash drive, but how can you use this tool and burn more than one copy of Windows on a single USB flash drive in the correct way with ease so that you can start using it to install different and multiple operating systems? This is what we came today specifically for.
How to burn more than one operating system to a flash drive
Although there is more than one tool that may help you burn more than one different version of Windows on one flash drive XP or 7 or 8 or 8.1 or 10, the Yumi tool is considered one of the best safe and reliable tools that supports the largest possible number of operating systems and different Linux distributions.
If it turns out that the tool does not support some of your distributions or versions of Windows, you can go back to previous versions to find the version that supports your systems and distributions. Or you can rely on Ventoy to do the same thing as Yumi and perhaps in a much easier way that many users also prefer.
If you decide to use the Yumi program, follow the steps explained in the explanation below.
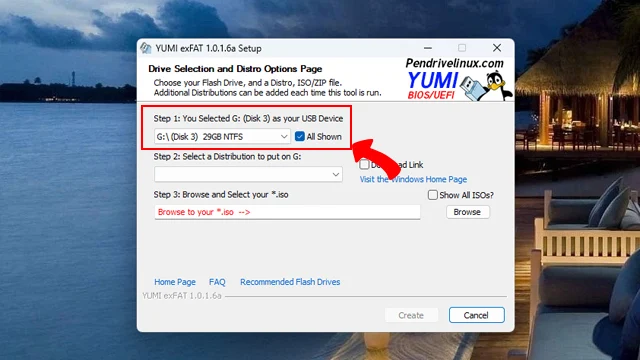 |
| How to burn more than one operating system to a flash drive |
First download YUMI tool from official website and then run the tool. Yumi tool does not need installation. Just open the tool and click on Next option and from the bottom of Step 1 choose the flash drive.
For example, if you look at the previous image, you will notice that I have selected the flash drive G: Disk 3. But for you, the flash drive sector name may be different, depending on the number of internal and external storage drives connected to the computer. It could be E or H or any other letter.
Just make sure you choose the storage drive that the flash drive you want to boot from to burn a variety of operating systems to.
 |
| How to burn more than one operating system to a flash drive |
A pop-up window will appear telling you that the flash drive is not formatted for the current version of Yumi. The tool will ask you to format the flash drive in order to format and format the flash drive. Agree to the message by clicking Yes .
After approval, the tool will start downloading some necessary files via Github and then you will see the traditional message telling you that Yumi will delete any files on the flash drive and that it is necessary to make a backup copy of the data before starting. Once you are ready to format the flash drive using Yumi, click the Yes button .
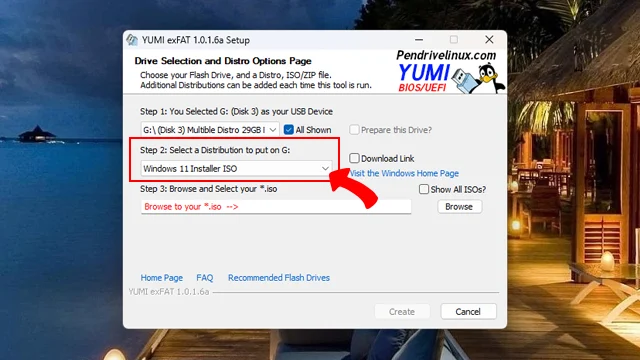 |
| How to burn more than one operating system to a flash drive |
Then go to Step 2 and choose the distribution or operating system you want to burn to the flash drive. Unfortunately, I was not able to use Windows 7 in this version, so I will use Windows 11 for the explanation.
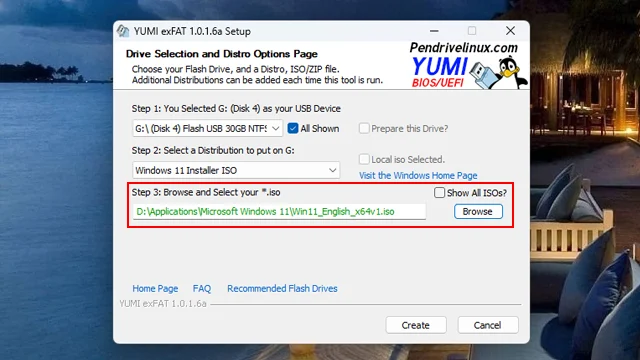 |
| How to use YUMI tool to create a multi-boot flash drive |
In the next step " Step 3 " you will be asked to find the path of the Linux distribution or Windows system from your computer. Click on the Browse button and insert the distribution or operating system. Then click on the Create button from the bottom.
 |
| Create bootable flash drive with different operating systems |
Meanwhile, the ISO image files of the distribution or operating system are being extracted onto the flash drive, so it may take some time. Once the tool finishes installing the system, you will get a message that the process was completed successfully. Click Next at the bottom.
A pop-up will appear asking if you want to burn a different set of distributions to the flash drive. Agree by clicking Yes and selecting the other operating systems. Once you have burned all your distributions, reboot your computer and boot from the flash drive.
You will immediately be presented with a list of distributions that you can boot with Yumi. That’s all. As you can see, it’s very easy. But it’s worth mentioning that Yumi is not only capable of booting a wide range of operating systems, but you can also burn various diagnostic and repair CDs or antivirus programs on it.
