5 Ways to Improve and Increase the Volume of Your Computer or Laptop Effectively in Windows 10

Watching movies, listening to music, checking out the latest videos on YouTube and Facebook are things we do from time to time while using our computer or laptop for entertainment and to enjoy our time. However, if your Windows 10 device has a poor quality speaker that produces weak sound, it will spoil your listening experience significantly.
However, the solution does not necessarily have to be to buy expensive external speakers, as there are many effective tips and methods that contribute to amplifying and raising the sound through software modifications to the sound card built into the motherboard.
While not all of them may work on your device as each computer has different internal hardware and sound equipment. But depending on the sound card used, it is better to try all of these methods... so let's start reviewing them directly through the following lines.
The first method: Activate the Loudness Equalization feature to improve the sound of the computer or laptop

Windows has quite a few sound enhancement features, but unfortunately they are often overlooked by users. One of them is the “Loudness Equalization” feature, which when activated increases the maximum volume by 150%, meaning that the loud sound effect will be clear even if the laptop is equipped with a poor quality speaker.
But keep in mind that this feature is not available on all devices - only some integrated sound cards support it, and you can only find it under the Sound settings in the Control Panel on Windows whether Windows 7, 8.1 or 10.
To activate it, all you have to do is open the Settings app by clicking the Win key + the letter i together on the keyboard, then go to the System section and click on the Sound page from the side menu.
Now scroll down to tap on the Sound Control Panel option which in turn will open a new window where you double click on “Speakers” to open the Speakers Properties window, here you will go to the Enhancements tab to put a check mark next to the Loudness Equalization feature and tap on the OK button to activate it successfully.
Then try playing any music to see if there is a real difference in volume.
See also: 6 Different Ways to Run Task Manager in Windows 10
Method 2: Enable Dolby Atmos (if supported)
Dolby Atmos technology is well known, as it helps to significantly improve the sound of the speakers supported by it, and once you activate it and get used to using it, you will not be able to deal with any device that is not equipped with it.
This technology not only increases the volume, but also improves the quality and adjusts the sound balance to provide a much better listening experience. Fortunately, there are many laptops that come with this technology, whether from Lenovo, Dell, or HP, and even some sound cards integrated into modern desktop motherboards now support it.
Sometimes Windows doesn’t enable it automatically – the user needs to do it manually. It’s not that hard, just right-click on the sound icon in the taskbar (next to the clock) and then click Open Sound Settings to open the sound settings page within the Settings app on Windows 10.
From there, scroll down and click on Sound Control Panel, then select Speakers and click on the Properties button at the bottom. In the Properties window that appears, go to the Dolby Audio tab and make sure that the technology is enabled where it says “Dolby Audio Is Turned On.” If it is not, click on the Turn ON button and then OK to enable it.
See also: 6 Different Ways to Run Task Manager in Windows 10
The third method: using a sound booster program
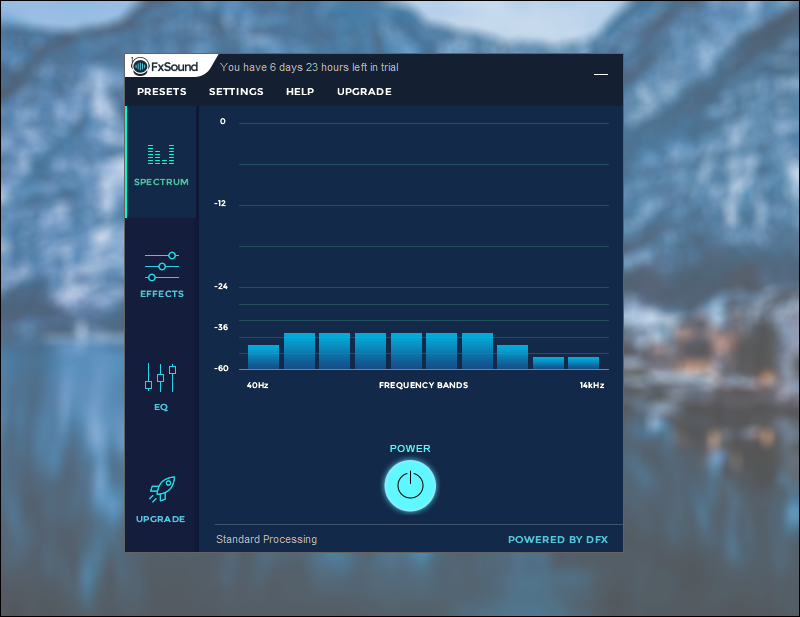
If your computer or laptop does not support Loudness Equalization or Dolby Atmos, your best option is to use Audio Booster software that does the same job.
It raises the sound frequencies in the speaker and balances the sound level of any music being played to get a better listening experience than it was.
These programs are really effective and we have tested them on several devices and they boost the sound while maintaining the same quality, plus they allow you to manipulate the sound to get the right style.
There are many excellent examples that we can recommend to you such as: FxSound Enhancer , Letasoft Sound Booster and also Boom 3D. As for using it, it is something that does not require technical knowledge, just let it run in the background and you will notice the difference when playing any music clip.
The problem here is that all of these programs are paid and you have to pay a small amount of money to get them. However, most of them provide you with a free trial period during which you can test the program to see if it contributes to improving the sound level in the device or not before purchasing it.
See also: - Solve the problem of computer failure to boot and enter Windows
Method 4: Change the sound balance settings in programs
Most media players - whether for viewing videos or playing music come with an option that allows the user to adjust the sound balance level and change the audio frequencies to produce better and more suitable sound according to the surrounding environment.
For example, if you are watching a movie and wearing headphones, you can change the audio balance profile to Headphone and you will get a better listening experience. Anyway, all you have to do is look for the Equalizer option in the audio settings of this program, which will allow you to change the audio balance level.
If you are using the default Groove Music app to play music on Windows 10, you can find this option after launching the app and going to the Settings page from the side menu where you will find the Equalizer option under the Playback section. Click on it to display a window containing the audio frequencies that you can change until you reach the most satisfactory result.
Note that there are also pre-set custom profiles that you can find in the drop-down menu inside the Equalizer window. For example, if you choose Treble boost, the sound will be amplified when listening to music from within the app.
See also: - Solve the blue screen problem when installing Windows 7
Method 5: Install the latest version of the sound card driver
Let's say your computer or laptop speaker was always making loud noises and there was no problem until you did something that made the performance of the speakers drop significantly. This usually happens after upgrading Windows 10 to a new version or reinstalling Windows 10 on the device, the reason for this problem is deleting the sound card driver or using an old version of this driver.
Therefore, the best solution is to update your sound card driver to the latest available version. Generally, sound card manufacturers release new drivers from time to time to fix any bug or improve the user experience, but most of the time the user is unaware of them.
If so, you can go to the Device Manager tool included in Windows by pressing the Win + R keys together on your keyboard and typing “ devmgmt.msc ” in the Run window that will appear.
Then click on the OK button and from there double click on the section called Sound, video and game controllers where the sound card definition will appear directly. Note that it differs from one device to another according to the name of the card manufacturer.
In my case, the driver name is "Realtek High Definition Audio". When I find it, I right-click on it and choose Update Driver until a window pops up where it searches for whether there are new updates for the sound card driver version or not. If found, it will be downloaded and installed automatically.
These were a group of the most effective methods that contribute to improving the sound quality on your computer or laptop and getting a better listening experience, but if you are aware of another method that was not mentioned here, you can share it with us in the comments to update the topic and add it for the benefit of everyone.



