5 Strategies to Drive Delete a Folder in Home windows 11/10
Usually, we might press the Shift +Delete keys to delete a folder or file. However while you get the error message saying you can not delete the folder, what are you able to do? On this article, you'll be able to study efficient strategies to drive delete a folder in Home windows 11/10.
Causes: Why the folder can't be deleted
While you can not delete a folder in your Home windows pc, you'll be able to examine the next causes:
- The folder is in use by a program now.
- The folder is read-only.
- The folder is a Home windows system folder.
- There's a virus on the folder that forestalls you to delete it.
- …
Thus, in the event you be sure that the folder is ineffective and make up your thoughts to take away it out of your pc, you'll be able to attempt the next strategies.
Technique 1: Drive Delete a Folder through CMD
It's handy to drive delete a folder through the command immediate regardless of it's in use by different packages or not.
Step 1: Run Command Immediate because the administrator.
Step 2: Enter and execute the next instructions: rmdir /s /q PATH
Suggestions: You'll be able to right-click the folder after which select Copy as Path choice to get the folder path.
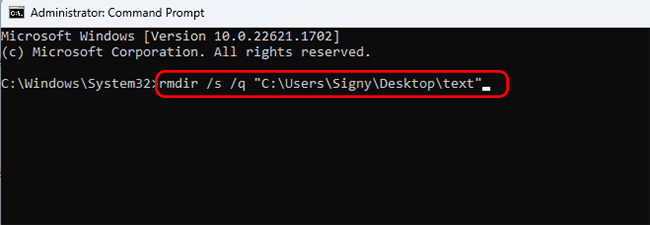
Instantly, the folder is eliminated out of your pc completely with out going to recycle bin.
Technique 2: Drive Delete a Folder with File Deletion Genius
If you're not good at CMD, there's one other straightforward option to drive delete a folder. You need to use iSunshare File Deletion Genius to completely take away recordsdata or folders out of your pc.
Step 1: Obtain, set up, and launch iSunshare File Deletion Genius in your pc.
Step 2: Drag the folder into the software program.
Step 3: Select the Erase Choice. At all times Gradual Mode is ready by default.
Step 4: Click on the Delete button within the backside proper nook.
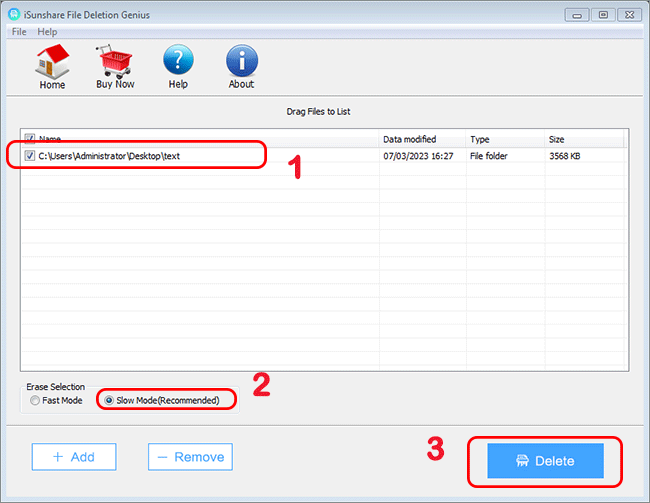
Step 5: A warning field involves let you know that the deleted recordsdata can't be recovered in any method. Click on on OK to proceed.
Very quickly, the folder is erased out of your pc.
This software program may delete your folder or recordsdata in bulk. It's a lot simpler so that you can carry out deletion on cussed information with this software program.
Technique 3: Drive Delete a Folder in Secure Mode
It's easy to delete a folder in Home windows protected mode as many purposes won't work.
Step 1: Restart the pc and maintain urgent the Shift key.
Step 2: Select Troubleshoot possibility.
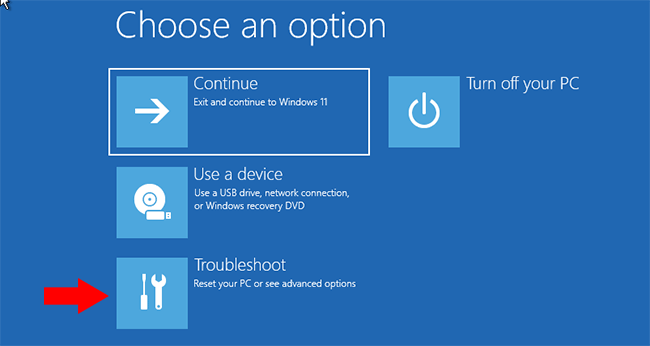
Step 3: Click on Superior Choices to go forward.
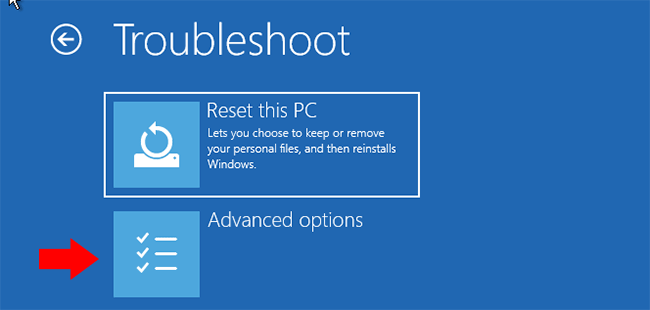
Step 4: Click on Startup Settings.
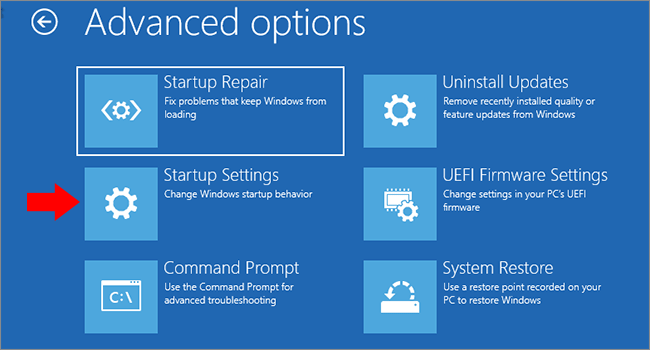
Step 5: Click on Restart button immediately. Then await minutes for the pc restarts.
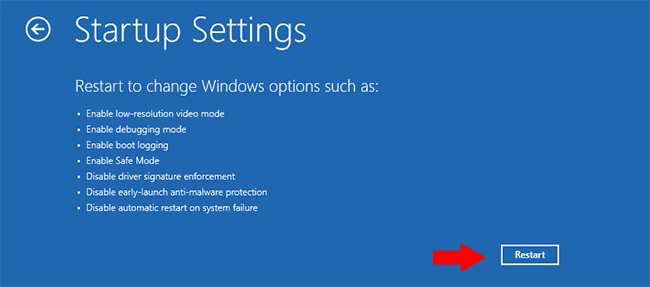
Step 6: Press F4, F5 or F6 to enter Home windows protected mode.
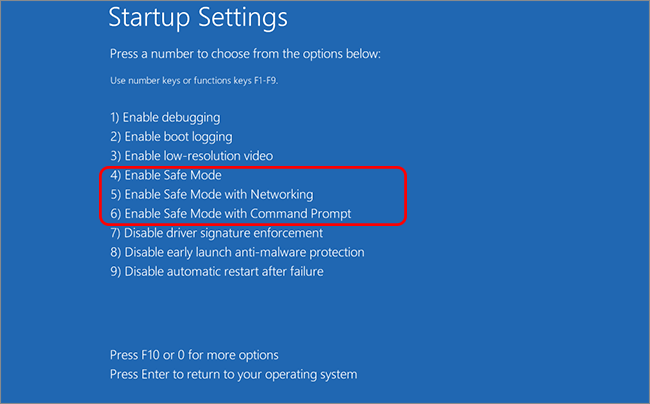
Then your pc will begin in protected mode. You'll be able to straight discover the folder after which attempt to delete it.
Technique 4: Drive Delete a Folder by WinRAR
There's an possibility in WinRAR—Delete recordsdata after archiving. In case your folder is undeletable, you'll be able to do this methodology. However it is advisable obtain and set up WinRAR in your software program prematurely.
Step 1: Proper-click the folder after which select Add to Archive.
Step 2: On the Archiving choices part, you could find Delete Information after archiving possibility. Go to examine this feature.
Step 3: Click on the OK button on the underside after which you may get an archive file out of your folder.
Sure, your folder is deleted after the RAR file is made. And now, you'll be able to simply take away the RAR file out of your recycle bin.
Technique 5: Drive Delete a Folder by Changing the Proprietor
If you wish to drive delete a folder with out permission, you'll be able to take possession of the folder after which delete it finally. Let’s go to examine easy methods to change the possession of a folder.
Step 1: Proper-click the folder and select the Properties possibility.
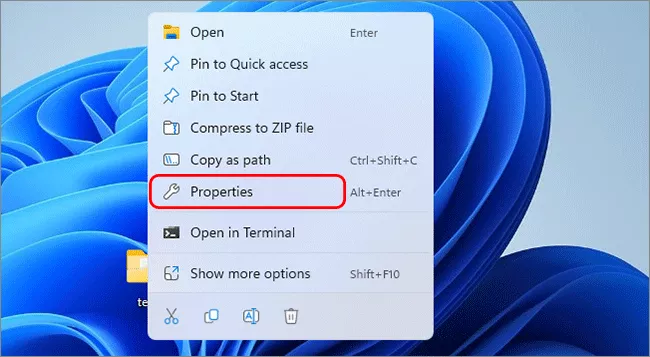
Step 2: Click on the Safety tab after which hit on the Superior button.
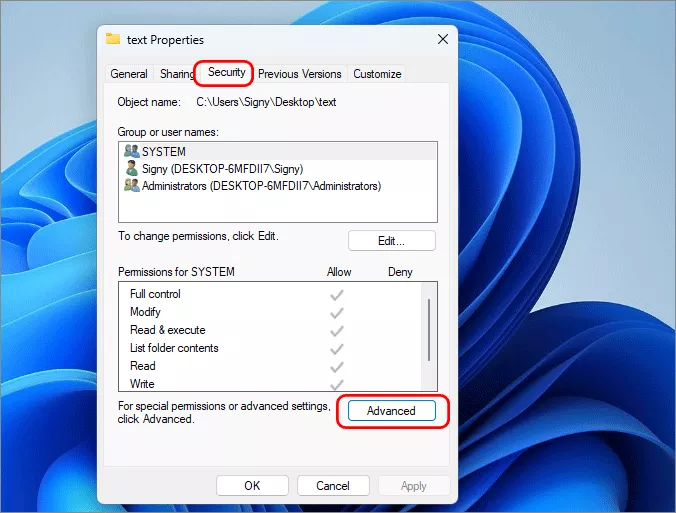
Step 3: Click on the Change button behind Proprietor part. Then enter your title into the field and hit on the Test Names button close to it.
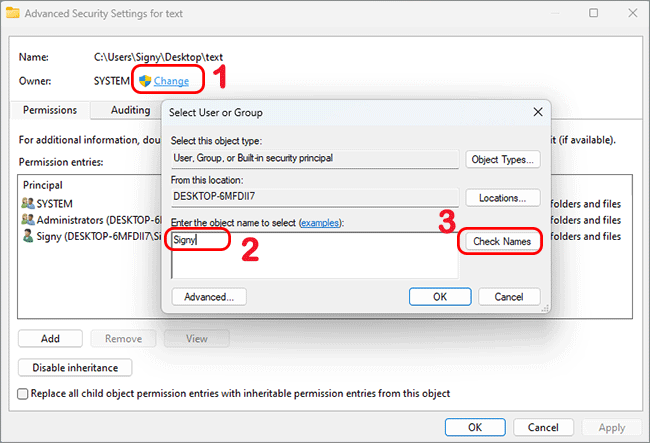
Then it's going to load the total location of your title. Click on OK to go forward.
Step 4: Now the proprietor adjustments to you and it is advisable examine this feature: Change proprietor on subcontainers and objects. Then click on the Apply and OK button.
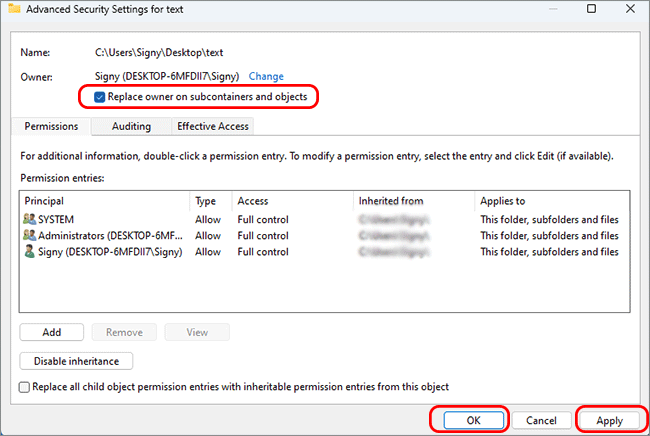
Now you'll be able to go to delete the folder that asks for permission earlier than.




