4 effective ways to solve the problem windows was unable to complete the format - the flash drive does not accept formatting

One of the most common problems that many Windows users face with SD Card and USB flash memory is the error message "Windows was unable to complete the format" or that the flash drive does not accept formatting, whether when opening the flash drive or when trying to format it through the Format option, as it indicates that Windows could not complete the formatting process. Or that the flash drive does not accept formatting
Windows does not provide any details about the cause, but sometimes this problem is the result of suddenly disconnecting the flash drive from the computer while performing a task such as copying files from one place to another or if there is a relationship between the flash drive and a program running on the device. If you remove the flash drive from the USB port without warning (Eject) or there is a sudden power outage, this sometimes leads to corruption of the memory system files.
Fortunately, the appearance of the unable to format problem does not mean that you need to replace the flash drive with a new one. There are many successful ways to revive the flash drive, solve the problem, and use it again without problems. In this article, we will highlight the most effective of these solutions in terms of our experience.. So let's get started directly.
The first method: Reallocate the flash drive space using Disk Management to solve the problem of the flash drive not accepting formatting
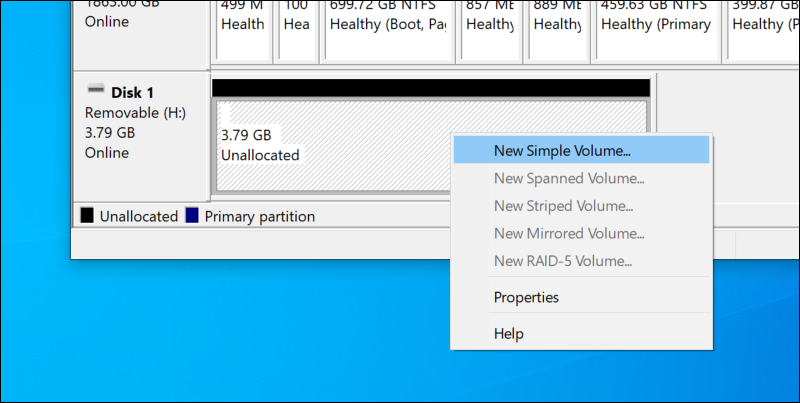
As we mentioned at the beginning, the occurrence of the Windows was unable to complete the format problem leads to corruption of the flash drive's file system, which in turn makes the storage space unallocated.
So every time you try to open the flash drive from File Explorer, a window appears asking you to format the flash drive to reallocate this space again.. But this will not be achieved through the Format option. So, the first solution you should try is to reallocate this space manually using the Disk Management tool included in Windows.
The easiest way to run this tool is to press the Win key + the letter R together on your keyboard to bring up the Run window, then type the command " diskmgmt.msc " and press the Enter key to bring up the Disk Management window immediately. In this window you will find information and details about the partitions of the storage units connected to the device such as the internal hard disk and the flash drive if they are currently connected.
Usually, you will find that the flash memory space is marked with a black sign and not blue like the hard disk partitions, which means that this space is “Unallocated”. To reallocate it manually, you will start by right-clicking on this highlighted section and clicking on the New Simple Volume option from the menu.

The New Simple Volume Wizard window will appear, through which you can specify the properties of the flash drive partition. Start by clicking on the Next button, then Next, then you can specify the symbolic letter for the flash drive if a letter is not specified automatically.
After that, click Next to continue and move to the next step where you specify the File System and the name of the flash drive, then click Next. Finally, click the Finish button to reallocate the flash drive space and thus the problem has been successfully solved. If you go to the File Explorer tool, you will notice that the flash drive has become capable of working and storing files normally.
If the "New Simple Volume" option does not appear, meaning that the flash drive space is allocated but damaged, you can right-click on the flash drive within the Disk Management tool and then click on the "Delete Volume" option from the menu, which will make the flash drive space unallocated.
Therefore, you can reallocate it again using the same steps explained above. If this method does not work in any way, you can try the following method, which by the way was the successful method to overcome the flash drive not accepting formatting problem during our experiment.
Method 2: Format the flash drive through the command prompt to solve the problem Windows was unable to complete the format

With some simple commands, the CMD tool in Windows can help you solve the problem of not being able to format permanently by deleting the main partition of the flash drive and reallocating the space from scratch.
The idea is not much different from the previous method, but this one is easier and more effective. All you have to do at first is run the command prompt with administrator privileges by clicking the Win + X keys together on the keyboard and choosing (Command Prompt (Admin) from the menu if you are using Windows 10.
While if you are using an older version, you will need to type CMD in the search field inside the Start menu, then right-click on Command Prompt and choose Run As Administrator from the drop-down menu.
Then the black command prompt window will appear, type the first command which is " diskpart " then press Enter. After that type the command " list disk " and press Enter to display a list of all the storage units currently connected to the computer
Now type the command " select disk 1 " but before clicking on the Enter button to execute the command, take into consideration that disk 1 symbolizes the number of the flash drive in the list of storage units as it appears in the command prompt; meaning that if there are many storage units connected to the device, you must select the correct number of the flash drive after distinguishing it from the size that appears under the Size box.
After clicking on the Enter button, type the command “ clean ” which in turn will delete all data related to the flash drive such as partition properties and stored files.
It's as if you did a factory reset on the flash drive! So you will notice after executing this command that the flash drive no longer appears in the File Explorer tool.
Don't worry, enter the command " create partition primary " to create a new partition on the flash drive, then follow it with the command " active " which will make this new partition active and workable.
Finally, you will need to type the command “ format fs=fat32 ” which will make the primary file system of this partition FAT32. This step may take some time to complete. So, be patient until you see the message “DiskPart successfully formatted the volume” and then type “ exit ” to exit DISKPART.
You can now close the command prompt window and check the status of the flash drive, it should now work without any problems. You have solved the problem of not being able to format
Method 3: Create a new partition with MiniTool Partition Wizard

Apart from Windows tools that may not solve the problem for your case, you can also try third-party software such as MiniTool Partition Wizard which is considered the best computer software for managing disks and storage units on Windows.
It helps solve many difficult problems such as solving the problem of not formatting the memory card or flash drive. We will use the program in this situation to create a new partition in the flash drive, which makes it work again according to the experiences of many.
First you will need to download and install it on your device, then connect the flash drive to the USB port and run the program. If the flash drive appears as shown in the image above,
That is, there are no partitions on the flash drive (Unallocated), so right-click on this gray bar and choose "Create". But if it appears to you that the flash drive already contains a pre-formatted partition,
Right click on it and choose Delete All Partitions, then right click on Disk 2 and choose Rebuild MBR. Now the flash drive will be without a partition.

After clicking on the "Create" option, a window will appear to specify the properties of the new flash drive partition. Specify the name, file system, and symbolic character, then click OK. After that, click on the "Apply" button at the top left for the program to apply these changes to the flash drive. It will not take much time, and after that, the flash drive will work again.
Fourth method: Force format the flash drive
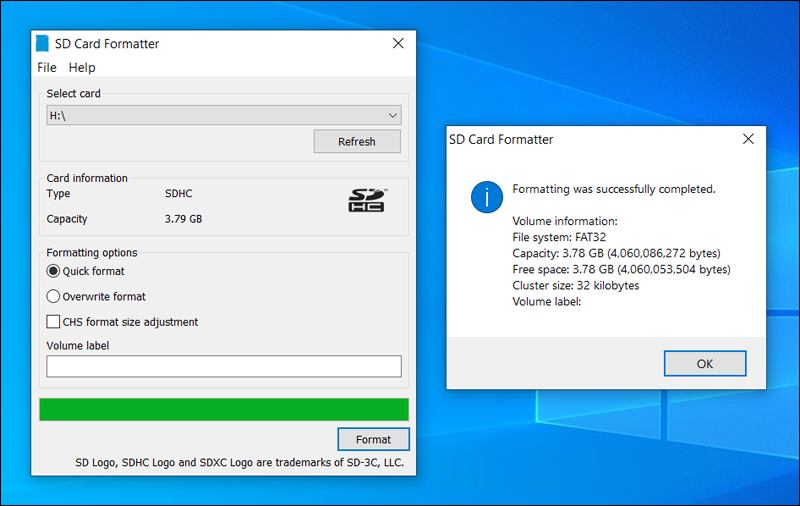
All of the above methods should solve the problem of flash memory not accepting formatting - formatting, but if you follow them and still face the same problem, you should try the SD Memory Card Formatter program , which performs a forced format of the flash drive or memory card.
Although it is designed to handle external storage cards SD Card, it also works with flash memory without problems, at least during our experience with it. Using the program is very easy, as all you have to do is install it on your device, run it, and then connect the flash drive to the USB port on the computer or laptop. After that, select the symbolic letter from the Select Card list and press the Format button at the bottom.
A confirmation window will appear, so click Yes to start formatting the flash drive. The time taken here depends on the size of the flash drive, the smaller it is, the less time it will take, but be patient until the message Formatting was successfully completed appears, then click OK and check the status of the flash drive to see if it is working or not.
6 Different Ways to Run Task Manager in Windows 10
