4 Easy Ways to Take a Screenshot on Windows 10
Windows 10 is the latest operating system from Microsoft for desktop computers and laptops . In another context, the screen capture feature is one of the most important features on any basic operating system, as the user usually touches on it in many cases. In turn, on Windows 10, you can easily take a screenshot through some simple shortcuts, as this allows you to capture a screen and save it in a folder. You can also take a screenshot of the entire screen or just one window on the screen.
You can even save the screenshot to the clipboard and paste it into any application such as Microsoft Paint. Here in this new article, we provide you with a guide on how to take a screenshot on Windows 10, where we will learn about some shortcuts and keys that enable you to take a screenshot easily and quickly.
How to take a screenshot on Windows 10?
Before we get into how, taking screenshots is very simple on almost every platform. On MacOS, for example, you can press cmd + shift + 3 to take a screenshot of the entire screen, and cmd + shift + 4 allows you to select a portion of the screen. Here are two ways to take a full screenshot in Windows:
The first method:
- Press Windows key + Print Screen.

- Now go to the photo library on your computer by launching explorer by pressing (Windows key + e) and in the right pane click on photos.
- Finally open the Screenshots folder to find the saved screenshot.
The second method:

We can shorten it by pressing Print Screen and then opening MS Paint, until pressing ctrl + v to paste the screenshot, and finally you can now save the screenshot anywhere you want.
How to take a screenshot of the current window only?
If you just want to take a screenshot of an app or window you have open, follow these steps:
- Click on the app you want to take a screenshot of, making sure it is in the foreground and not behind other open apps.
- Now press alt + Print Screen.
- At this step, open MS Paint and then press ctrl + v.
- This will paste the screenshot of the open window into Paint, and finally you can save the screenshot anywhere you want.
How to take a screenshot of a part of the screen in Windows 10?
This is where you use the Windows Snipping Tool, so you first have to open this snipping tool, by clicking on the Start menu, then All Programs, then Accessories, or opening the Start menu and using the search box to find the tool, and by clicking on the New option you will be able to take a snapshot of a part of any screen, noting that this tool provides you with many options, such as choosing a shape for the snippet, whether rectangular or free, and there is also the option to add annotations if necessary.
Finally How to Take a Screenshot via Game Bar in Windows 10?
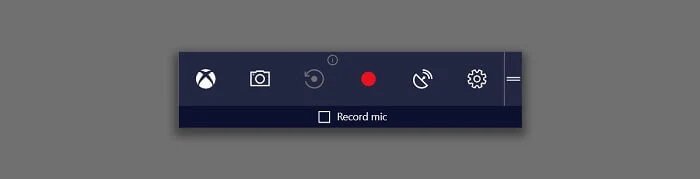
If you want another way to take screenshots, follow these steps.
- On a Windows 10 PC, press Windows key + G.
- Then click on the camera button to take a screenshot, once you open the game bar you can also do this via Windows + Alt + Print Screen, you will see a notification showing where the screenshot is saved.


